Windows Fax and Scan, a built-in application in the Windows operating system, allows you to send and receive faxes without a fax machine.
It supports various document types, including Word documents, PDFs, images, spreadsheets, and more. This tool also enables admins to manage multiple fax machines, multifunction printers (MFPs), or fax servers through one centralized program.
So if you’re ready to simplify the faxing process with a free and easy tool, let’s take a look at how to use Windows Fax and Scan in just seven simple steps.
Important: In order to use Windows Fax and Scan, your computer must have a built-in fax modem or you will need to connect an external fax modem. I’ll say more about this as we go, but if you are in a hurry, you can use an online fax service to send documents from a device without a fax modem.
Windows Fax and Scan setup
The handy fax and scan tool has been part of the Windows family for quite some time, stretching its compatibility from Windows Vista right up to the latest Windows version. Whether you’re new to digital faxing or a seasoned pro, enabling Windows Fax and Scan is straightforward.
First, let’s talk about what you need to get started. The Windows Fax and Scan software requires a fax modem. This little piece of hardware turns your computer into a fax machine.
But before you start rummaging through your computer’s internal mechanisms, you’ll want to figure out if you already have one built-in to your computer or laptop.
Checking for a built-in fax modem
You can find out if you already have a built-in modem by checking your computer system, and the process is pretty simple:
- Hit the Start button on your computer.
- Type Device Manager into the search bar and press Enter.
- In the Device Manager, look for a category named Modems, and click on it to see what’s listed.
If there isn’t a category for modems, it means you don’t have one built-in.
Most newer laptops and computers do not come with a fax modem, so don’t be surprised if you can’t find anything in device manager.
Setting up an external fax modem
If you find your computer doesn’t have an internal fax modem, there are still a couple of options available. You can easily find external fax modems, often as USB devices, or as a card that can be installed into your computer’s PCI slot.
This won’t be a huge investment, as external modems can be found for under $20.
If you’re going down the external modem route, here’s a quick guide:
- Check the manufacturer manual: It’s always a good idea to glance through the manual that comes with the modem, especially to understand any specific installation instructions.
- Purchase the modem: You can find USB or card fax modems online or at your local electronics store.
- USB installation: Simply plug the modem into a USB port on your computer. If your modem comes with a driver CD, make sure to install the drivers.
- Modem card installation: If you have a modem card, shut down your computer and install the card in an available PCI slot. Restart your computer, and you should be good to go.
Remember, meddling with your computer’s hardware can sometimes affect your warranty. So, if you’re not comfortable with the DIY approach, seeking professional assistance is a wise move. It may cost a bit more to have someone install a modem card for you, but it’s better than damaging your computer.
You can also avoid all the trouble by using an online fax service, or downloading an app so that you can send a fax from an iPhone or Android phone.
Setting up Windows Fax and Scan
To start faxing, you must first link a phone line to your computer via a fax modem and activate the Fax and Scan software. The easiest way to do this is to connect a landline to your computer in the appropriate jack, or to the jack located on the external fax modem.
Once you have your line set up, follow these steps to make sure Windows Fax and Scan is ready to work with your fax modem and communication line:
- Begin by searching for Fax and Scan in the Windows search bar. Select the Windows Fax and Scan app that appears in the results.
- On your first visit to Windows Fax and Scan, you’ll need to set up your modem in order to send correspondences. To do this, navigate to the Tools menu in the Windows Fax and Scan application.
- Within the Tools menu, go to Fax Accounts.
- In the Fax Accounts window, click on Add.
- You’ll then see a Fax Setup dialog box, where you should choose to Connect to a fax modem. Select this option and your pre-installed modem should appear.
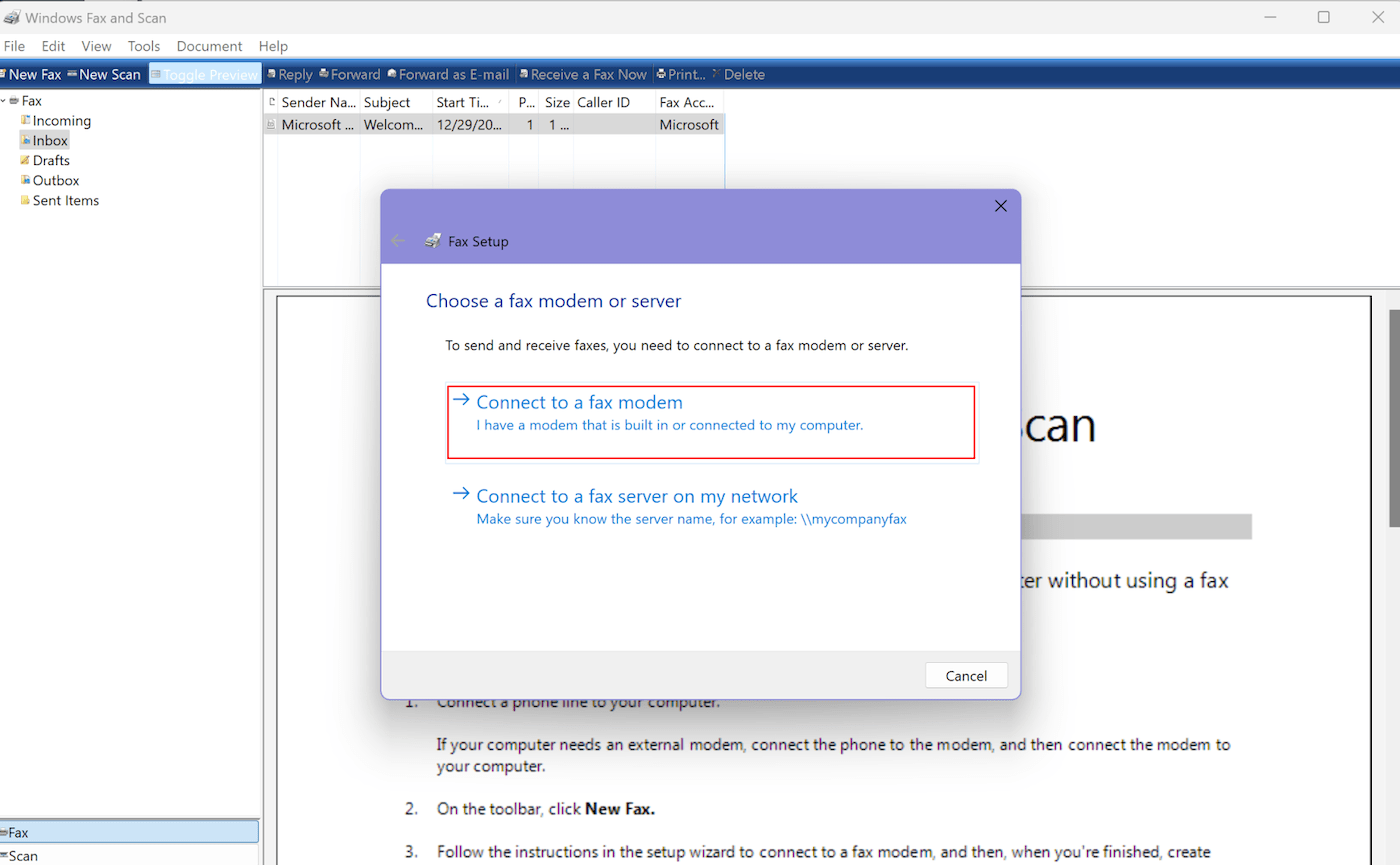
Upon connecting your fax modem to your PC, the necessary drivers should be installed automatically. If they don’t, follow the instructions provided with your fax modem for proper installation.
Automatic vs manual fax calls
After selecting your fax modem, complete the installation. You may be asked to choose how the phone line will answer calls — automatically or manually.
If you opt for Automatic, the fax application will automatically answer incoming calls and receive faxes. If you select Manual, you’ll need to manually select Receive a Fax Now in the Windows Fax and Scan app each time you wish to receive a fax.
Seven steps to send a fax with Windows Fax and Scan
Once your computer is equipped to send and receive faxes via Windows Fax and Scan, navigating the software becomes quite simple.
If you need to fax a check or some other important document, consider sending a free test fax as a low-stakes way to make sure that everything is working correctly.
Here’s a walkthrough that makes it a breeze to send your first fax with Windows:
Step 1: Initiate a new fax
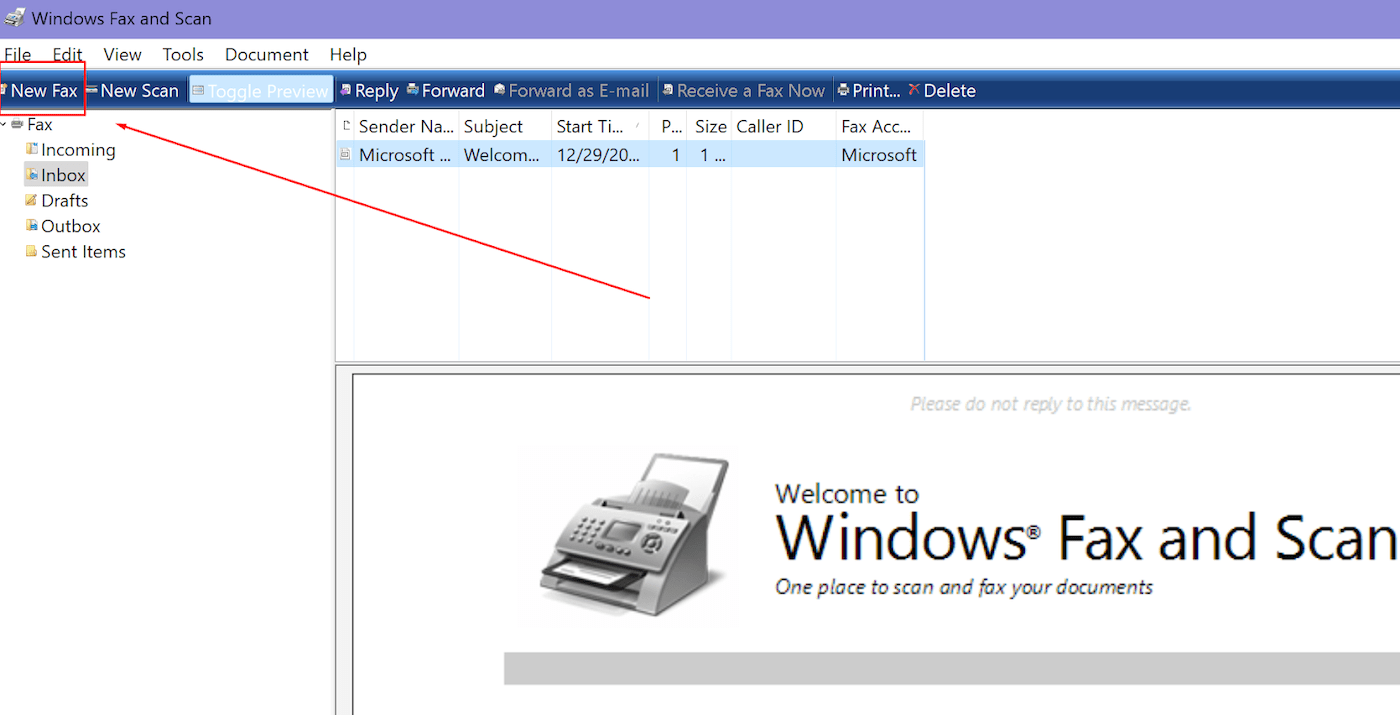
Open the Windows Fax and Scan software and select the New Fax option.
Step 2: Input the recipient’s fax number
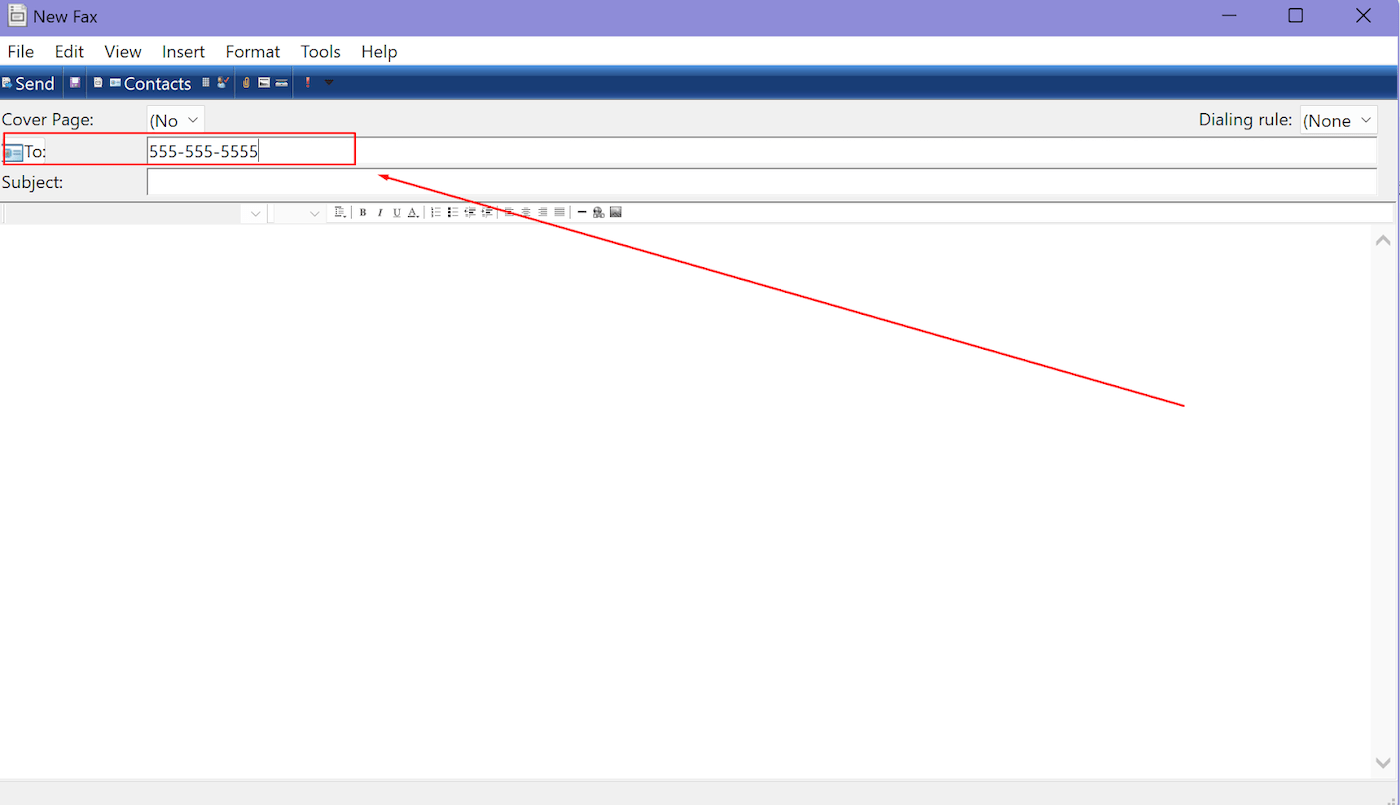
In the New Fax window that appears, key in the fax number of your intended recipient in the ‘To’ field. You also have the option to click ‘To’ to open your address book and choose a recipient from there.
Step 3: Incorporate a cover page
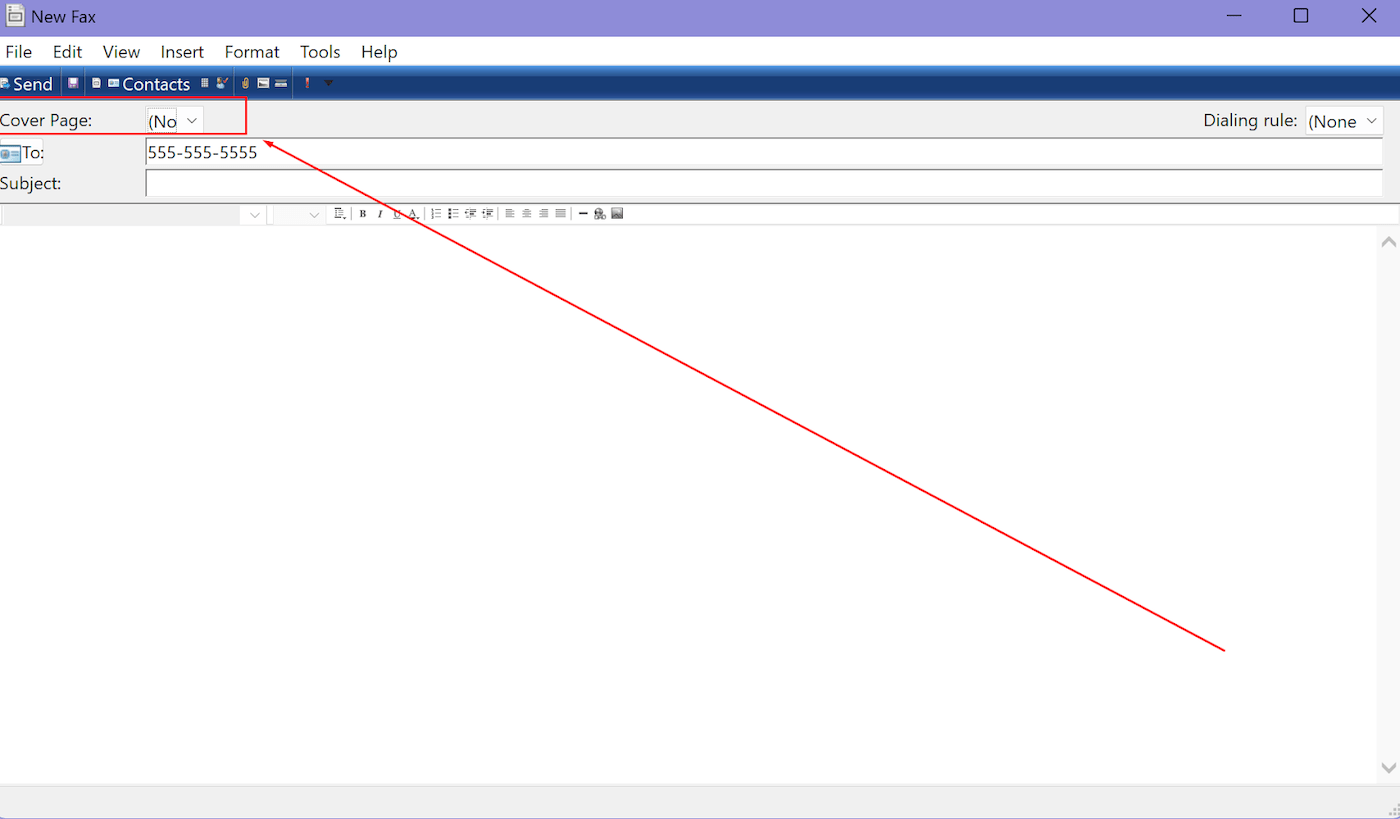
If you wish to include a cover page with your fax, this option is conveniently located just above the ‘To’ line in the fax form. Feel free to use these fax cover sheet templates.
Step 4: Fill in the subject line
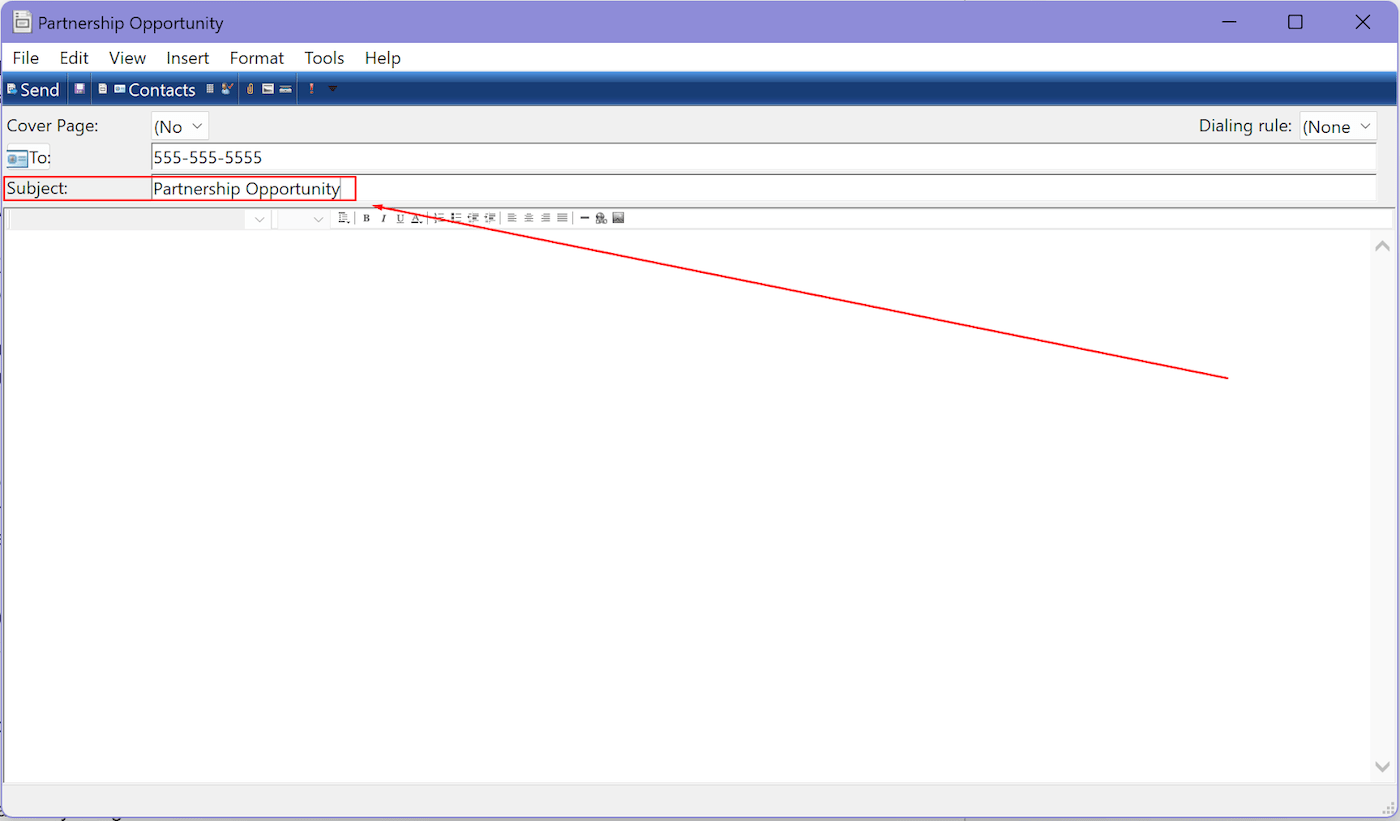
Next up, provide a subject for your fax. This field is situated above the main body of the message on the left side.
Step 5: Input your message
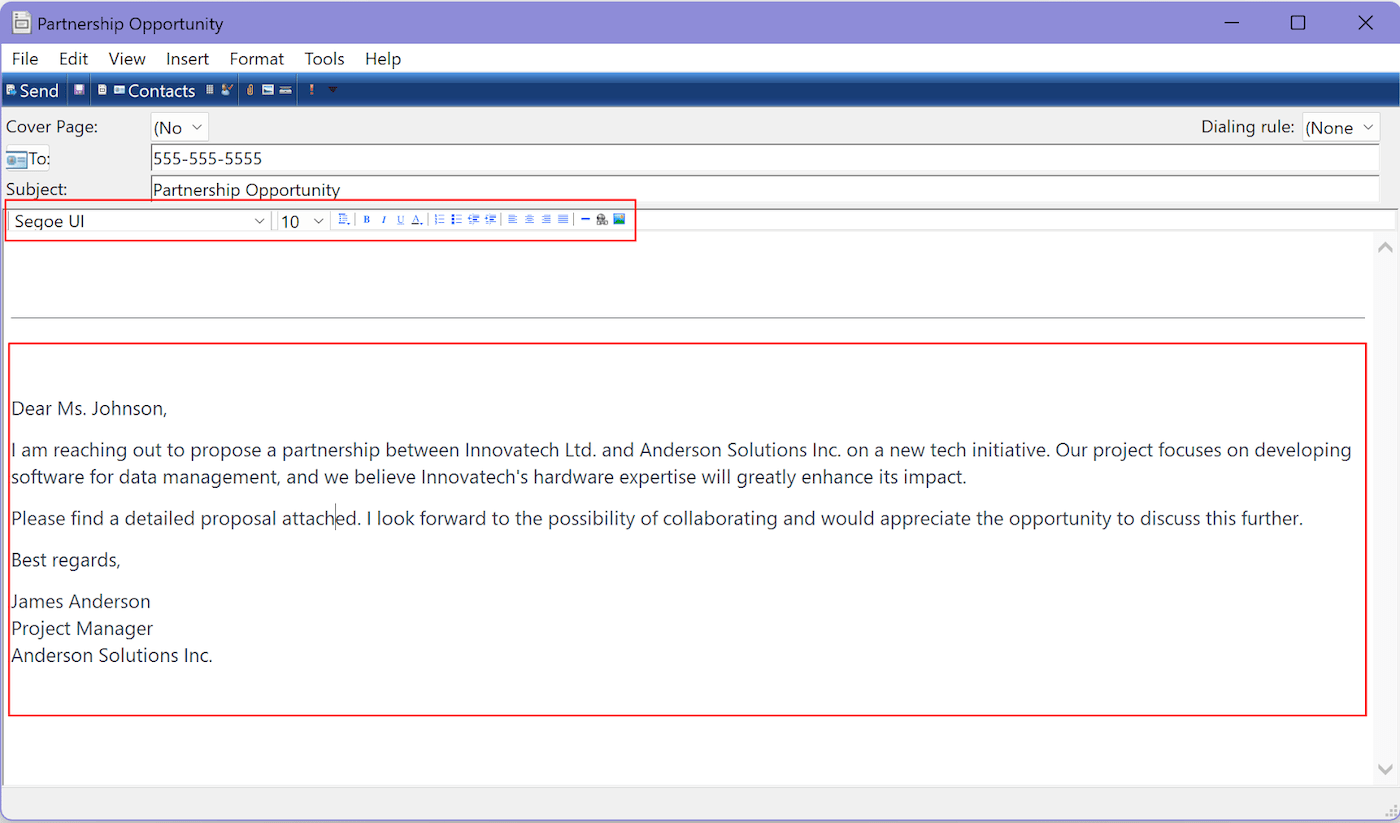
Proceed to type in the information you want to fax in the main body of the fax form.
A formatting toolbar at the top of the document area allows you to format text, introduce hyperlinks, or embed images in your fax document.
Step 6: Add additional documents or media
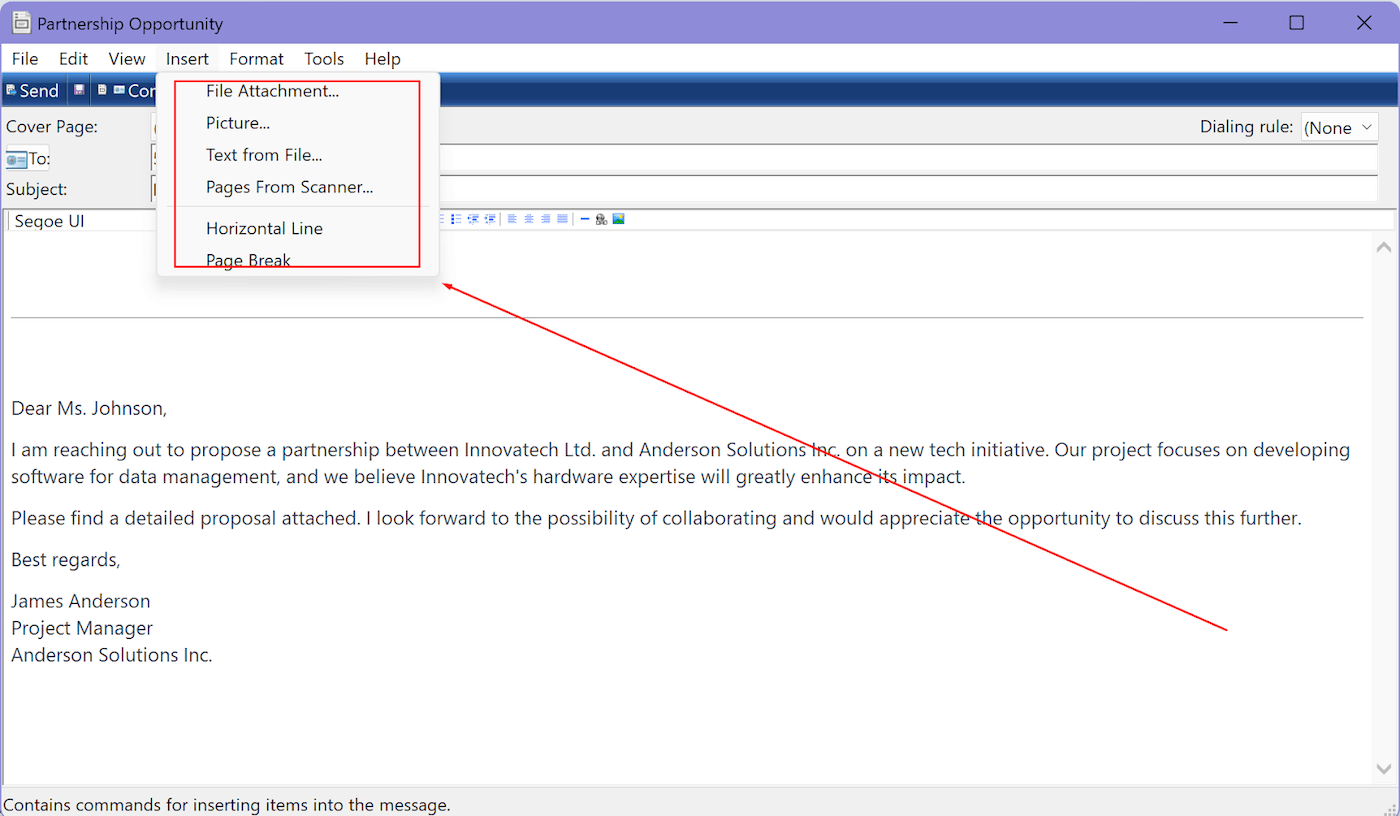
You can also add scanned documents or attach files by clicking the toolbar located at the top of the fax form. Select Insert to open a dropdown of items.
Step 7: Click send
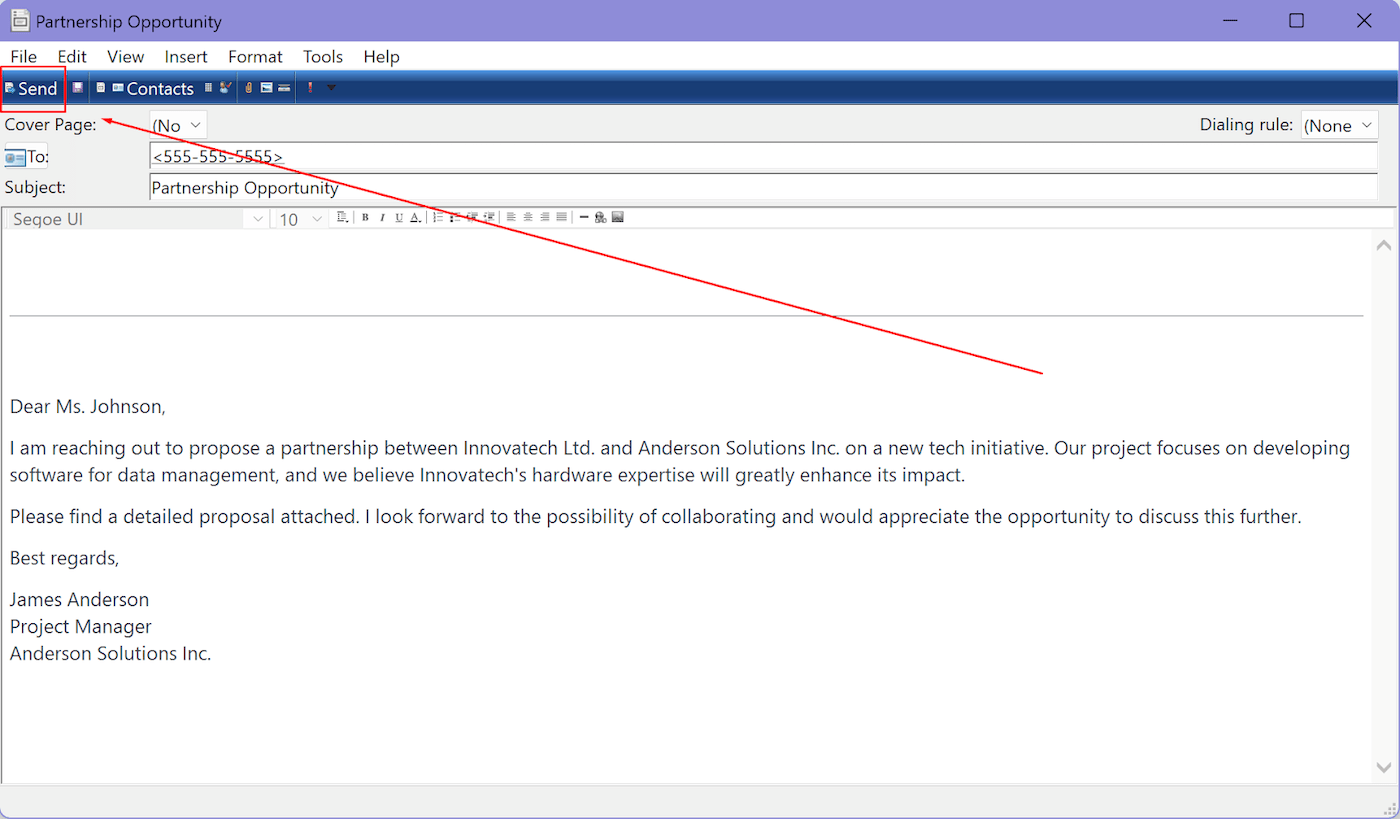
When you are ready, click Send to dispatch your fax. This button is located in the upper right corner of the window.
SEE: Try these tips if your fax won’t go through, and remember to ensure that the fax header information is accurate.
How to receive a fax with Windows Fax and Scan
With Windows Fax and Scan, you have the flexibility to set up fax receiving either automatically or manually.
If you choose the automatic option, the software will automatically answer incoming calls and receive faxes without your intervention.
This is handy if you frequently receive faxes. However, if you wish to have more control over the reception of faxes or don’t receive them often, you can choose the manual option.
How to manually receive a fax with Windows Fax and Scan
To manually receive faxes using the fax service when the phone rings, ensure that the Windows Fax and Scan application is open.
- Launch Windows Fax and Scan.
- Click on the Fax option located in the lower left panel.
- Now navigate to the Tools menu in the upper-left-hand corner of the application.
- From the toolbar, choose Receive a Fax Now. This enables your computer to accept incoming faxes when the phone line rings.
How to automatically receive a fax with Windows Fax and Scan
If you want to set up the automatic reception of faxes, follow these steps:
- Go to Tools, then choose Fax Settings.
- In the General tab, verify that the Allow device to receive fax calls option is selected under Send / Receive Options.
- Then find Automatically Answer after _ Rings, and input the desired number of rings before the fax service responds, and then click Ok.
This will automatically enable your computer to receive incoming faxes without any manual intervention.
As you can see, Windows Fax and Scan offers a user-friendly way to send and receive faxes using your computer. With these simple steps, you can easily set up the software for effective fax communication.
There are additional features of Windows Fax and Scan, such as creating a contact list or custom cover pages. Make sure to take the time to test and familiarize yourself with the software to ensure smooth and efficient faxing in the future.
Remember — fax is only as secure as your network. Like any other form of communication, it can be hacked and account credentials can be compromised. Follow basic network security best practices and take extra care if faxing while connected to public networks.














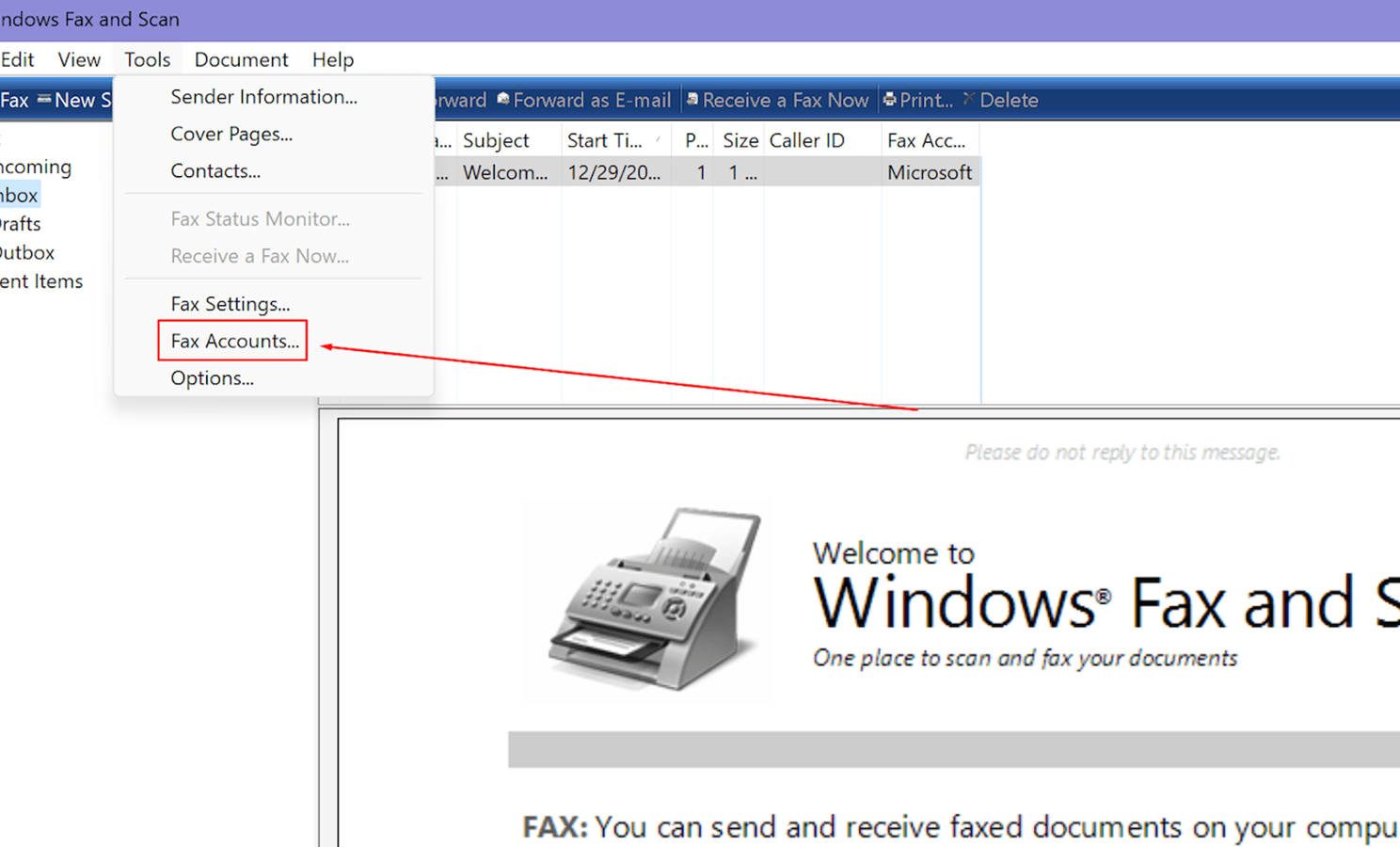
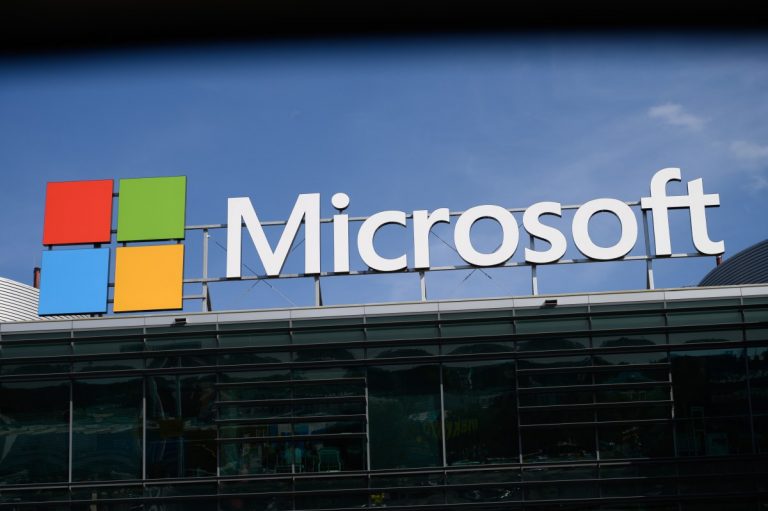

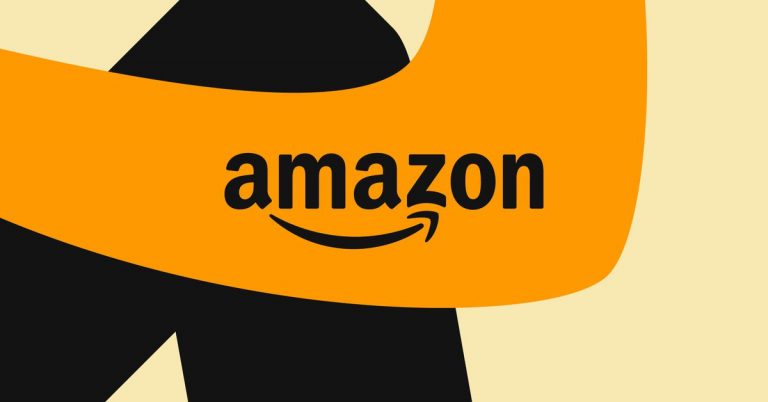







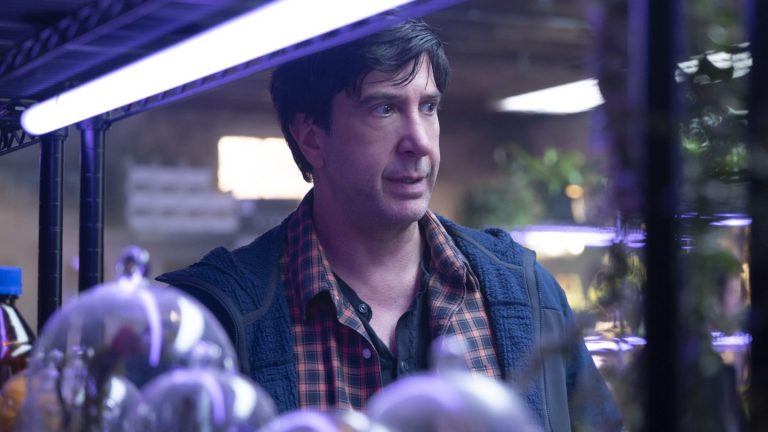

+ There are no comments
Add yours