No matter if you’re working from home full-time or just a few days a week, it’s important to carve out a home office setup that separates your work and personal lives. It’s equally vital that your workstation is kitted out with the right gear and accessories to make the day more bearable and comfortable. Since 2020, we’ve been testing standing desks, office chairs, monitors, USB docks, keyboards, and tons of other work-from-home gear in our own lives. These are our favorites.
Updated December 2024: We’ve overhauled this guide with new products in nearly every category.
Power up with unlimited access to WIRED. Get best-in-class reporting that’s too important to ignore for just $2.50 $1 per month for 1 year. Includes unlimited digital access and exclusive subscriber-only content. Subscribe Today.
Table of Contents
Make sure you set clear boundaries for when you start and stop working. Get dressed in the morning so you feel ready for work, make sure the TV is off so you’re not distracted, and, when you’re done for the day, turn off the computer if you can—or at least close your work-related tabs—and disable notifications. iPhones and Android phones have special Focus modes you can use to keep out distractions.
If your eyes feel tired because you’ve been looking at a computer screen all day, don’t feel like you have to splurge on blue-light filtering glasses. The science on whether they work isn’t sound. Instead, follow the American Optometric Association’s 20-20-20 rule to prevent digital eye strain. Every 20 minutes you should take a 20-second break to look at something up to 20 feet away. You can also try software tools to reduce the amount of blue light emitted from screens at night to see if that helps you sleep. Windows, Macs, Android, and iOS devices—even some ebook readers—have this feature.
Sitting all day is not good for your health. That doesn’t mean you should get an active chair (or a standing desk). Just get up more often. Set a timer for every 30 minutes to stretch or walk around. A smartwatch is sufficient for delivering automatic alerts when you’ve been sedentary for too long. We’ve collected some advice here on setting up your desk ergonomically.
You’ll Need a Good Laptop or PC
We’re guessing you have a laptop or desktop PC of some kind, whether it’s your personal device or your company’s. If not, check out our guides to the Best Laptops, Best Cheap Laptops, Best Chromebooks, Best MacBooks, and Best All-in-One Computers. Our step-by-step laptop buying guide can also help. If you’re eyeing a desktop PC, we have recommendations and advice for prebuilt gaming PCs that might be handy, or you can build your own. Here are a few of our favorite laptops:
Photograph: Brenda Stolyar
You might not need a MacBook Pro—a MacBook Air might suffice—but the base model of this 14-inch laptop packs the latest processor and comes with many meaningful extras that should be in the Air at this point. That includes a lovely Mini LED screen for deep blacks, a 120-Hz screen refresh rate for fluid interactions, and extra ports. You get three USB-C with Thunderbolt 4, an HDMI out, an SD card slot, a 3.5-mm headphone jack, and a MagSafe charging port. This one also supports three external monitors—meaning you can have your MacBook Pro screen turned on and still work with two external displays. This is the WFH-friendly Apple laptop to get.
With a 16-inch OLED screen, this is a laptop you’ll want to keep using after work hours (8/10, WIRED Recommends). It’s powered by an AMD Ryzen AI 9 365 CPU with Radeon 880M graphics, along with 24 GB of RAM, which is plenty to handle most tasks compared to laptops in this price and weight class. It also lasts a long time off the charger—14 hours in our tests—so you can bring it to every room without lugging a power brick.
If you can do all your work via a browser, which happens to be Google Chrome, consider a Chromebook. The Acer Chromebook Plus Spin 714 (9/10, WIRED Recommends) is part of the recent Chromebook Plus series, which promises a certain level of polish. It’s plenty fast for web-browsing tasks and can handle AI features now available in Chromebooks with ease. The 14-inch touchscreen is nice, plus you get two USB-C ports, an HDMI, and a USB-A.
Photograph: Christopher Null
Why get a laptop if you’re working from home? Get a desktop instead and craft set the build your workstation around it. Our top all-in-one computer recommendation right now is the latest iMac (9/10, WIRED Recommends), which has plenty of power (and can be configured to deliver more), not to mention an excellent nano-texture screen (a separate add-on) that immensely reduces glare. It comes with a keyboard and mouse.
Alternatively, if you’d rather supply your own display and peripherals, you could get the Mac Mini instead (8/10, WIRED Recommends). This tiny computer has enough power most people will need and plenty of ports. Just hook up a display and peripherals to it and personalize your workstation.
Great Desks
A workstation starts with a good desk, and sometimes that means one that can convert into a standing desk so you can change things up. Read our Best Standing Desks guide for more recommendations.
Photograph: Julian Chokkattu
A four-legged desk is to a two-legged desk like a round watch is to a square one. It just looks better. Branch’s Four Leg Desk has motors in each telescoping leg, and while they’re louder than expected, they do an admirable job of lifting this desktop as high as 45 inches. Setup is fairly simple, and you have two desk sizes to choose from.
I tested the smaller version of this desk, and I like that it’s super simple to add upgrades, like a desk drawer or cable organizer. It’s made of manufactured wood with a powder-coated steel frame, and it was easy to put together. You can choose from several different colors. You push a paddle up or down to raise or lower the desk, and it only has two height presets. (You’ll want to follow the manual to set them, as it’s not super intuitive.) The desk doesn’t wobble much when it moves. I have also tested and like the standard Branch Standing Desk, which doesn’t have many attachments but has built-in cable management and is larger than the Duo.
Frustrated with all the cables around your desk? The Magnus Pro might be up your alley. It’s a heavy, magnetic, metal standing desk with a trench at the back so you can neatly route your cables while hiding them from view. Secretlab sells a few magnetic accessories like cable sheaths and anchors to keep those wires down (and you won’t have to deal with crappy adhesives). Just make sure you snag Secretlab’s Desk Mat so you don’t scuff up the desk or your gear. I used it for more than a year with zero problems. The controls are easy to use, there are three height presets, and a nifty switch to turn off the standing mechanism. Don’t care for a standing desk? There’s a standard Magnus you can snag for cheaper, though it’s currently out of stock right now.
Want to work off the couch or bed? Instead of warming up your lap with your hot laptop, use this rollable table. The stand is situated on one side, so you can easily slot it next to your bed or couch without any annoying legs in the way. Its height is adjustable via the gas spring up to 40.5 inches. and it can hold a decent amount of weight. It was easy to assemble.
Relaxing Office Chairs
No workstation is complete without a comfy chair to ease into. We’ve highlighted a few of our favorites below, but you can find more picks in our Best Office Chairs guide.
Of the more than 55 office chairs I’ve tested in the past year, this one delivers the best balance of comfort, quality, adjustability, and price. At $499, you get all the points of adjustment you’d expect and more, giving you more options to tailor the chair to your body. That includes a seat tilt function for a more active sitting position. You can also customize it to include a headrest and even choose between fabric and leather.
If you tend to run hot sitting in a chair, then you’ll love this all-mesh option from Steelcase. The fabric feels lovely and isn’t abrasive against the skin, and it does a great job of venting away my body heat. There’s not much to adjust, but that’s by design—if you want lumbar support, you’ll have to add it as an upgrade during checkout.
This is my favorite office chair. Sitting in it is almost like a palate cleanser in between all my other chair testing. It just supports my back really well and even though the seat isn’t plush, I find it quite comfortable to sit in for long stretches. An office chair is a long-term investment and the Embody will likely last longer than its 12-year warranty.
This is our favorite budget chair, though we do have some cheaper recommendations in our guide. It reclines and has neck support if you need it, and while the mesh has sagged a tiny bit after a few years of sitting, it still does the job very well.
A Laptop Stand Also Helps
The benefit of using a laptop is that you don’t need to be confined to a desk. When you work from home, sometimes a change of scenery feels necessary. A stand will help add stability, wherever you are. Check out our Best Laptop Stands guide for more.
This is our top pick in our Best Laptop Stands guide because it’s versatile and reasonably priced. It lifts your laptop screen up to 7 inches high and is quite sturdy, so it doesn’t wobble. That also makes it a little tough to adjust, but I’ll take that over the alternative. It’s collapsible for storage.
Do you only work from home a few days a week? If you’re heading to the office occasionally, you might like the mBar Pro+. It folds down to a slim enough package that you can tote around with you (and weighs less than a pound). It’ll raise your laptop about 5 inches at an angle, but you can’t change the height.
The Casa Pop-Up Desk (9/10, WIRED Recommends) is another great option if you’re a hybrid worker who needs to head to the office a few times a week. Or if your idea of “WFH” is choosing a new coffee shop in the neighborhood everyday. It’s thin, yet open it up you get a compact Bluetooth keyboard and trackpad, and the case becomes laptop stand to prop your machine up.
This one’s for all the people who like to work on a couch or in bed. It’s stable and sits over your lap, and the angle is adjustable to suit however you’re lounging. That makes it great for after-work hours too, when I put the laptop away and use the stand as a sketching station. A part of the surface stays flat—great for holding that morning cup of coffee—and there’s a tiny drawer! It’s where I stash my laptop’s charging cable. It’s made from natural bamboo.
A Monitor Can Do Wonders
A monitor will dramatically improve your work experience at home. Read our guide on how to use a second screen with your laptop if you need convincing. You should also consider how many monitors you want and how you should place them on your desk. Our favorite setup? One ultrawide monitor in the center and a vertically oriented display on the side. Our Best Monitors guide can help.
Photograph: Nena Farrell
Don’t want to spend much on a monitor? This one from BenQ will do the job and won’t break the bank. You get a spacious 27-inch screen with a 1,080-pixel resolution. Make sure you don’t sit too close or it might look a bit pixelated. It has a VESA mount so you can mount it to a monitor arm, but if you use the included stand, you can swivel it into portrait orientation.
Step things up to this Dell monitor if you want a curved experience along with a sharper 1,440-pixel resolution display. Things will look crisper here, and it supports a 165-Hz screen refresh rate, which is handy for anyone who hops straight out of work into a video game. It’s VESA-mountable.
The best work-from-home monitor setup, in my humble opinion, is an ultrawide monitor with a second vertical monitor to the side. Nearly any monitor will do—just rotate it 90 degrees—but some content can look a bit too narrow and cut off. This LG DualUp solves this by offering a wider 16:18 aspect ratio. I saw the most immediate benefit in Gmail, where emails were no longer cut off or cramped. It also made nearly every other website and app look quite normal, giving them more room to breathe. It’s pricey, but the colors are great out of the box, you get an easy-to-set-up arm mount, and there are a few display options (even USB-C).
Photograph: Julian Chokkattu
If money is no object, this is the ultrawide monitor to beat (we have a full review of a prior model here). I have been testing the AW3225QF for several weeks and it’s by far the best computer monitor I’ve ever used. The quantum-dot OLED panel is dreamy—it’s wonderfully sharp with its 4K resolution, and fluid thanks to the 240-Hz screen refresh rate, plus it has excellent HDR. At 32 inches, it’s wide enough to put two browser windows side by side for productive workflows, and I don’t worry about editing photos in Lightroom anymore because the display has 99 percent of the DCI:P3 color gamut.
Portable Monitors
These slim screens are an easy way to get more screen real estate anywhere—the coffee shop, office, or home. None of them typically require a power source; instead, they draw power from your laptop. (It’s a good idea to charge your laptop while using one.)
Photograph: Staples
Plugable’s portable screen comes with a folio case that doubles as a kickstand. It’s been reliable in my testing, with a 15.6-inch 60-Hz 1,080-pixel resolution IPS display, clear brightness controls, and three USB-C ports (one for 100-watt passthrough charging, another for transferring data, and the third to connect to your laptop). It’ll work with most operating systems.
This 14-inch IPS monitor sports a 2K resolution and brings touchscreen capabilities—while it will work with MacBooks, the touchscreen won’t, so it’s best paired with Windows machines (or Chromebooks). I love the way this portable monitor stays propped up—the kickstand base is sturdy and it’s where you plug everything in. Also, it supports 65-watt pass-through charging via two USB-C ports, which is enough to keep your laptop juiced while you use it.
Photograph: Mobile Pixels
This is by far my favorite portable display. It sticks to the back of a laptop screen via magnets, which means you do need to be comfortable with sticking and leaving adhesive magnets on the back of your machine. These are easy to install with the included assembly instructions. Pop the Duex Plus on the magnets and slide out the display so that it floats to the side of your laptop. Voilà! You have a second screen that doesn’t take up any desk space. Just connect the included USB-C to USB-C cable and you’re good to go. The 13.3-inch 1080p screen is best suited for 13- or 14-inch laptops, and it’s not a screen I’d rely on for color correction, but it’s great for leaving apps like Slack and another browser window for two-screen productivity. The downside is that it’s thick and adds bulk, but at least it’s easy to take the Duex Plus off when you don’t need it. I used it just fine on the plane and in a hotel when I needed to get some work done.
Now, this is quite a leap in price, but it’s the peak of the portable display market. The gargantuan 17-inch screen size means you have lots more real estate for multiple apps or browser windows, and yet the whole thing is slim enough to fit in most backpacks (particularly if you can fit a 16-inch laptop). The 4K resolution is tack sharp, and it has 100 percent of the DCI-P3 color gamut, meaning it’s exceptional for anyone who needs accurate colors. This bundle comes with a magnetic stand, but you can also add a stylus to pair with Espresso’s Jot software, which lets you mark up anything on the screen. Make sure you download the Espresso Flow software to enable the touchscreen to work with macOS. I have also tested and like Espresso’s smaller 15 Non-Touch model, which has a more palatable price.
Monitor Mounts and Stands
If you’re working with limited desk space, a monitor arm mount is a great way to reclaim some room. Plus it helps hide pesky wires!
I’ve used this mount to hold up my 34-inch ultrawide monitor for years, and it works like a charm. It can hold screens between 15 and 34 inches (up to 20 pounds). It’s adjustable, has built-in cable management, and doesn’t look hideous. The arm clamps to the desk. It uses the VESA mounting standard, so make sure the monitor you have supports it.
It’s somewhat heavy and bulky, but WIRED contributor Simon Hill says the Ergotron LX is built to last and offers a superb range of movement, making it easy to adjust the monitor’s position. (He uses it with his 34-inch Alienware display). It has been clamped onto a standing desk, and while lesser mounts will jiggle when he adjusts the height, this arm barely moves unless he wants it to. This VESA-compatible mount boasts built-in cable management and can accommodate displays of up to 34 inches and up to 25 pounds.
This arm mount supports up to 20 pounds and is just as adjustable as the Monoprice. It’s VESA compatible, has a five-year warranty, offers built-in cable management. It’s designed to pair with the popular Jarvis standing desk, but it’ll work with any desk.
Got two monitors side by side on your desk? It’s not the prettiest, but this Vivo dual mount is simple, easy to install, and sturdy. I have it working right now with two monitors of different sizes with no issues whatsoever. It can fit screen sizes between 13 and 30 inches (up to 22 pounds). There are cable management clips along the mount to keep your cords hidden away. I’ve also tried and like the single monitor arm version.
Most people will be satisfied with the Vivo model above (and its low price), but this model from X-Chair has a greater freedom of movement. It’s easy to install, doesn’t wobble much, and there are two USB-A ports in the base you can use to hook up peripherals to your PC.
Another way to reclaim some desk space is to use a monitor stand. I’ve been using this one from Oakywood for some time, and it can hold two monitors. You can choose between walnut or oak, and it takes mere seconds to assemble. There’s open space to store anything else on your desk underneath. I’ve also tested and like Grovemade’s Walnut Desk Shelf ($220), which has a tiny storage compartment made of merino wool to prevent any scratches if you stow an iPad or laptop.
Grab a Multi-Port Hub
If you’re plugging a laptop into a monitor, chances are you’ll need to plug in other items like a keyboard, mouse, charging cable, and maybe an SD card reader. That’s where an adapter comes in. Plug it into your laptop, and plug everything else into it. It’s so much simpler. Check out our Best Hubs and Best Laptop Docking Stations guides for more.
Photograph: Eric Ravenscraft
This fairly compact hub has an aluminum build and all the ports most people need. That includes four USB-C ports (three that can hit 10 Gbps data transfer speeds), another USB-C with 85-watt pass-through charging to juice up your laptop, an HDMI, an Ethernet, and an SD card slot.
Still have a lot of USB-A accessories? This is the hub to get. Along with an HDMI, you get three USB-A ports to plug in peripherals, and then you can plug in your laptop’s USB-C charger into the hub for up to 100-watt pass-through charging. It’s plasticky but also very affordable.
Photograph: Eric Ravenscraft
If you have a few monitors at your workstation, this dock supports two up to 4K resolution, and you can connect them via HDMI. You get three USB-A ports, one on the front and two on the back, plus an Ethernet jack, as well as a USB-C port on the front and back. Oh, and a headphone jack.
If you’ve fully transitioned to that USB-C life, then it might be worth looking into a docking station like this one. It sports four USB-C Thunderbolt 4 ports, meaning you can use them to connect to external screens, and there’s one USB-A in case you still need it.
Cables, Chargers, and Power Strips
Good cables can go a long way. You’ll want to make sure they’re durable and can carry the necessary power your devices need. The same goes for charging adapters. Read our Best USB-C Cables guide for more recommendations.
Photograph: Simon Hill
This Cable Matters cord has been our top pick in our USB-C cables guide for a while. It supports Thunderbolt 4 and can carry 100 watts, which is enough to charge a powerful laptop. It can transfer data at up to 40 Gbps and can power an 8K display or two 4K screens. It has it all, and you can choose from different size options.
This USB-C cable can carry even more power—up to 240 watts—which is ideal for power-hungry machines during heavy workloads. It can transmit data at up to 20 Gbps and has been USB-IF certified, meaning it has been tested to ensure the claims hold up.
The old USB-A port is still relevant and isn’t going anywhere anytime soon. If you need a reliable cable, this USB-A to USB-C will let you connect newer devices to the older port. The cable is braided and comes in three or six feet options.
Photograph: Satechi
This just might be overkill for most people, but if you’re charging multiple power-sucking machines, this is a really good solution. I’ve been using it for nearly a year with no issues. It has a three-prong power cord you plug into a wall outlet, and the charger itself can be rested on an included stand. There are four USB-C ports on the front, and if you use all of them at the same time, you’ll end up with a 60, 45, 30, and 30-watt split. (You can hit 100 watts on the first port if you don’t plug in anything else.) I wouldn’t call it lightweight, but it certainly beats carrying four other adapters around.
I love using Nomad’s charger whenever I’m heading out of the house, which makes it a great option for hybrid workers (or if you just want a travel-friendly charger for the coffee shop). There are two USB-C ports on the bottom, and this supremely thin charger does a great job of staying put, even on airplane outlets. The prongs fold in for safe storage.
Don’t want to fuss with a power strip lying about on the floor? This is a pretty nifty solution from Anker. It’ll block your whole wall outlet, but it’s slim and stays put, netting you six outlets, plus a USB-C and USB-A port. I’ve been testing it in my kitchen to power my toaster oven and stand mixer, and to juice up my spice grinder when it’s low on battery, and it works like a charm. There’s even a night light (which you can turn off).
Once you use this surge strip, you’ll wonder where it’s been your whole life. Each outlet sits on a rotating wheel, meaning you won’t ever have to feel frustrated that your chunky plug won’t fit next to your other chunky plug. It’s ingenious. There’s an LED that indicates that the surge protector is indeed offering protection.
I bought three of these for my apartment at the start of the pandemic. Tripp Lite offers up to $25,000 of lifetime insurance for any damage to your equipment from a surge. If the LED goes out, it’s time to replace it, and Tripp Lite will give you a new one for free. There are also two USB-A ports, which is nice. Everything is relatively spaced out, allowing me to fit big adapters and even a smart plug on this thing.
This is like a prettier, more helpful version of the classic power strip. You get six grounded outlets, and there’s a $200,000 connected-equipment warranty to protect your goods in the event of a surge. The long nylon-braided cord is helpful when you only have one wall outlet in a room, and it’s thick and durable. Best of all is the USB charging hub, which detaches and lets you place it directly on a desk. (You can mount this via the included adhesive-backed magnet.) The hub offers two USB-A ports and a USB-C port, the latter of which can output 20 watts. Snag the XL version if you need more outlets.
Snag a Good Keyboard
You type all day, so you need a good keyboard. Everyone’s preferences are different, and while we at WIRED love mechanical keyboards, we also have other options if you want something a little more subtle. Read our Best Mechanical Keyboards and Best Keyboards guides for more.
Photograph: Henri Robbins
Keychron makes some of our favorite mechanical keyboards, and our top recommendation right now is the Q5 Pro (8/10, WIRED Recommends). This one isn’t a full-size keyboard but it feels like it, with access to a NumPad and even a nice volume knob. You get a full metal case, easy repairability, customizability, and you can remap keys through QMK or Via software.
Hall effect is the new hot thing in wireless keyboards. This technology uses magnets to identify keypresses, making them more durable and responsive than their mechanical switch counterparts. The Q1 HE (9/10, WIRED Recommends) is one of the most refined HE boards out there today, and you can use Keychron’s web-based software to adjust actuation points (if you want to get that nerdy). If not, it’s just a very nice keyboard that feels responsive.
Logitech’s MX mechanical wireless keyboard series comes in a compact size (the Mini) or a full-size option for those who prefer to have a number pad. You can also choose between three types of mechanical switches: Clicky, Linear, or Tactile. I’m a Linear kinda guy, but I tried the Tactile and it was much quieter than you’d expect for a mechanical keyboard. The battery life barely dipped below 90 percent after using this keyboard for several months (with the backlight off). It connects to your computer via a Logi Bolt USB-A dongle, which delivers an incredibly stable connection, but you can also use Bluetooth to connect it to multiple devices (or use the included USB-A to USB-C cable). It’s slim, lightweight, and all-around excellent.
This is Razer’s first foray into the world of customizable mechanical keyboards, and it’s a strong showing (8/10, WIRED Recommends). It’s hot-swappable, so you can easily change the switches out with little effort, but the built-in tactile switches sound and feel great.
Find a Comfy Mouse
Working on a laptop can feel cramped. A mouse is just more ergonomic to use than a trackpad, and a gaming mouse could help if you’re dealing with wrist pain. We have more recommendations in our Best Gaming Mice guide.
There are three excellent reasons to spend $100 on this mouse. First, the left and right mouse buttons are arguably the quietest mouse buttons I have ever used in my life. I never want to go back. This is especially great if you’re frequently working around a lot of people. Second, it has an exceptionally smooth scroll wheel that just whirs by quickly. And third, it has two scroll wheels, so you can move vertically and horizontally. As someone who spends a lot of time in spreadsheets and Airtable, this has been a wonderful boon. (Yes, you can press Shift to scroll horizontally on both Mac and Windows, but the MX Master 3S lets me just use one hand!) You can connect it via Bluetooth, but I recommend using the included Logi Bolt USB-A dongle for improved responsiveness. It’s been working well in games too.
I’ve used this wireless mouse for more than three years, and it has been problem-free. It’s a good size for people with smaller palms and has a smooth scroll wheel. It takes one AA battery, but it usually needs a swap only once every three to four months (and that’s with heavy use). You also need a spare USB-A port on your machine so you can plug in the mouse’s receiver. If you prefer a corded mouse, the Logitech G203 ($20) is nearly identical.
Photograph: Logitech
During the early months of the pandemic, I had wrist pain due to my prolonged time at the desk. Turns out I was resting the bottom of my palm on the desk, which pinches the nerves and can cause carpal tunnel syndrome. To avoid this, I invested in a better chair, adjusted my height, and made sure my palm never rested on my desk. But I wish I found this mouse back then. It takes some getting used to, but it automatically lifts my palm well away from the desk, and my wrist feels like it’s sitting in a more natural position. It clicks quietly, has two side buttons, and runs for months on a single AA battery. You can connect it via Bluetooth, but I recommend using the included USB-A dongle. This is technically the small version—if you have medium- to large-size hands (there’s a handy size chart here), go for the slightly older MX Vertical ($76).
Expand Your Storage
Laptop running out of storage? Or maybe you tend to transfer a ton of files from device to device. We’ve picked out a few portable storage options from our Best Portable Storage and Best USB Flash Drive guides.
This is our current favorite portable storage drive. It’s fairly priced for the amount of storage you get, and while it’s not the fastest we tested, it’s still speedy. It’s also lightweight, but it’s also a bit plasticky and might not survive many tumbles.
This is the drive you want if you’re backing up your machine every day. Six terabytes is a lot of space, but there are tons of capacities to choose from, all the way up to a staggering 18 TB. The reason it’s so affordable? This is a hard drive, not a modern solid-state drive. That essentially means it’s much slower at transferring data. It’s best for overnight transfers.
This is our top flash drive pick. It’s speedy, affordable, and durable. You plug the USB-A end into your machine to transfer files into its 128 gigs of space (storage options go up to 1 terabyte). If you need a USB-C flash drive, we recommend this Kingston one, and the SanDisk iXpand is your best bet if you need a drive with a Lightning and USB-C plug.
Headphones Can Help You Focus
A good pair of headphones can tune the world out. We have a ton of recommendations in our Best Wireless Headphones, Best Noise-Canceling Headphones, and Best Wirefree Earbuds guides. I’ve selected some of our top picks here.
These are our favorite noise-canceling headphones. Maybe you’re working in a noisy household, or there always seems to be construction down the street right when you hop on a Zoom call. These headphones will drown all that out and give you bliss. They also sound great and are very comfy.
Sony’s class-leading wireless headphones are comfy, lightweight, sleek, and sound fantastic. The WH-1000XM5 (9/10, WIRED Recommends) have some of the best noise-canceling tech you’ll find for the money, not to mention 30-hour battery life with noise-canceling turned on. (The 2020 WH-1000XM4 is still a good deal if you see it for $200 or less.)
Prefer earbuds over headphones? Good thing Bose makes the QuietComfort in this design too. The company is the master of noise-canceling technology and these earbuds do an equally excellent job of blocking out the outside world.
Sometimes you can’t block the world out. Maybe you need to keep tabs on the kids in the next room or you’re waiting for a knock at the door. If that’s you, these comfortable corded headphones are the ones to buy. The open-back design lets sound in, allowing you to hear what’s going on in the real world without needing to raise a cup above your ear, but music still sounds great.
Computer Speakers Also Work
If you’re alone at home frequently, you don’t necessarily need headphones. Speakers will let you blast tunes as you’re cranking out work. Read our Best Computer Speakers guide for other options.
This is our top computer speaker recommendation after testing more than 20 pairs. They’re fairly reasonable in size, look elegant, and pack a serious punch. Sure, there’s no subwoofer, but it’s still excellent for listening to music, and it even does well with games (you can add a subwoofer but it’s pricier than these speakers). You get a lot of connectivity options, from USB and dual analog inputs to Bluetooth.
If your budget is tight, these compact speakers will upgrade the sound from your laptop or desktop without emptying the wallet. They’re angled to fire sound up at you, get surprisingly loud, and offer decent audio quality. You also get lots of connectivity options, from USB-C and 3.5-mm to Bluetooth.
A Good Webcam Helps If You Zoom
The webcam in your laptop probably outputs potato quality. If you’re video-calling often, it might be better to get a dedicated webcam, especially if you’re on a desktop. Read our Best Webcams guide for all our top picks. For other ideas, check out our guides on how to turn your phone into a webcam and how to turn your camera into a webcam.
Photograph: Julian Chokkattu
I’ve been using this webcam for almost a year and it’s great. My video quality always looks sharp, and even if most video-conferencing apps don’t support 4K streams, I can crop into my frame and adjust how I look without sacrificing image quality. You can use the Logitech G Hub app to customize things like the white balance, and there’s just rotate the ring around the webcam when you’re done to activate the privacy shutter. The webcam mic is a little quiet.
This webcam has been around the block, but it offers 1080p video quality at 30 frames per second and solid white balance. The field of view is a bit narrow at 78 degrees, but the autofocus is pretty snappy.
Photograph: Sam Kielsden
This pan-tilt-zoom camera (8/10, WIRED Recommends) is mounted on a powered base that rotates horizontally and vertically. That means it can follow your face around, fix focus, and zoom in and out. It has a wide view, but you can use a gesture to zoom in on your face or use Obsbot’s desktop app to control the zoom and gimbal). This is especially handy if you need to present or demonstrate something in your meetings. The best part? Video quality. Even when you crop in on yourself, you’ll still look sharp due to the 4K resolution.
Already got an iPhone? You don’t need a fancy webcam. You’ll be able to automatically choose your iPhone as a camera source, and this Belkin mount will let you affix it to the top of your MacBook (provided you have a MagSafe iPhone). The picture quality will be leagues ahead of what’s in your MacBook. No wires needed. There’s even a version of the mount for Mac displays.
Microphones (and a Headset)
You don’t need a microphone, because the one in your laptop or wireless headphones should suffice, but if you’ve gotten comments on your microphone’s quality in video calls, then it’s a sound investment. Check out our Best USB Mics and Best Gaming Headsets guides for more.
Photograph: Parker Hall
The Alias Pro (8/10, WIRED Recommends) has several nifty features for streamers, but the standard Alias USB microphone has been serving me well for more than a year. It has a larger mic capsule because it doesn’t bother with any other polar pattern other than cardioid (where you sit directly in front of the mic). Tap the touch-sensitive button on the front and it will mute the mic, with a giant red X icon on the fabric of the mic itself.
A certified classic, the Blue Yeti is the standard bearer for USB microphones and delivers exceptional mic quality for its price. You can record in several polar patterns, so it’s a little more versatile than the Alias above, though it comes with a Mini USB to USB-A cable.
Photograph: Eric Ravenscraft
Why take up valuable desk space with a USB microphone when you can get a headset that pulls double duty? The Logitech Pro X 2 is our top gaming headset recommendation but you don’t need to be a gamer to use it. The discreet design makes it great for the WFH video calls, and you can wear it around town as normal wireless headphones. However, there’s a retractable microphone you can pull out during video calls to improve how you sound. They can pair via Bluetooth, 3.5-mm wired connection, or a 2.4 GHz dongle for ultra-low latency.
VPNs, Password Managers, and Wi-Fi Routers
Your employer uses a myriad of tools to keep its digital business safe and speedy at the office. But how about at home? These will help. For more recommendations, check our many product guides, like the Best VPNs, Best Password Managers, Best Mesh Wi-Fi Routers, and Best Wi-Fi Routers for more. Our How to Buy a Router guide may also be of use.
If your work doesn’t provide you with a virtual private network to keep your internet traffic away from prying eyes, it’s worth investing in one. This is our favorite VPN for most people. It doesn’t log any of your data, and there are apps for nearly every platform.
Look. We get it. Passwords are a horrible, broken concept. But you really should make sure you’re using strong, secure ones. A password manager can help you keep track of them, and our favorite is 1Password. It stores and encrypts your passwords so no one can access them. It can act as an authenticator, plus it has tight integration with Android, iPhone/iPad, web browsers, and other operating systems.
Photograph: Simon Hill
This is our top mesh Wi-Fi router system recommendation because of its speedy performance, great range, and extra features that don’t require a subscription. The two-pack should be sufficient for most homes. This Wi-Fi 6 system has one 2.4-GHz band and two 5-GHz bands (one is reserved for wireless backhaul), and you get a generous three gigabit Ethernet ports to connect your devices. It’s one of the fastest systems we’ve tested.
This is the top pick in our Best Routers guide. It supports the Wi-Fi 6 standard and did a great job blanketing a 1,600-square-foot home in our tests (though connectivity slightly dropped in the garden). The network remains stable, it’s speedy, and it has four Gigabit Ethernet LAN ports. The TP-Links Tether app lets you view traffic, create a guest network, and split bands. It’s a feature-filled, reliable router for a good price.
Desk Lamps
Why work in the dark? These WIRED-tested snazzy desk lamps will illuminate your workspace.
Photograph: Julian Chokkattu
This intuitive light has a paddle that gently moves from top to bottom to turn it on, which also means you can adjust how bright you want it. Uniquely, there’s also a mirror in the center of the ring light, so you can make sure there’s no broccoli in your teeth right before your performance review.
This Lume Cube light attaches to your desk via a clamp. Its hinges don’t move as smoothly as I’d like; they have some resistance, so it can take a little effort to move the light where you need it, but it gets bright and it’s effective. You can change the color temperature and brightness. Lume Cube has a 2.0 version of this light that, unfortunately, doesn’t come with a desk clamp and has a standard base instead. You can easily tweak the color temperature and brightness, plus there is a USB-C and a USB-A port to juice up your devices.
Photograph: Julian Chokkattu
I recently raved about BenQ’s ScreenBar lamps. These hang over a computer monitor, saving precious desk space, and shoot light directly onto your desktop. They don’t block your monitor, either. The newer ScreenBar Pro has a handy motion sensor so it automatically turns off when you step away, and turns back on when you’re back. There’s also a version for laptops called the LaptopBar ($139). You can power it via an included cable, but it also has a battery, though it only runs for about two hours at max brightness. You need to stick a magnet on the back of your laptop to attach the LaptopBar.
It’s difficult to pick one Gantri light to recommend because they all look so wonderful. The company partners with creators to come up with fresh and fun designs for its lights, all of which are dimmable, and they’re 3D-printed from plant-based plastics too. I tested the Analog Task Light and Focal Task Light, both of which put out a lovely warm glow. And yes, you can change out the bulbs on all of these.
Desk Pads
What helps me get into a good workflow is my desk. If it’s messy, my mind’s not right. If it’s too boring, I’ll stay up until 3 am reorganizing it until I like it. It’s important! From cable organizers to plants to headphone stands, these items may help you get into the right mood every morning.
This elegant pebbled full-grain leather mat is wonderfully supple and soft. There’s a cut-through hole for a cable and the whole thing stays put on the desk. It comes in a few different sizes and colors, and it’s very easy to clean. (Seriously, I spilled a mug of coffee and it looks just as new.)
I tried the extra-large version of this desk pad, which essentially covers the surface of your desk in this beautifully supple linoleum. It’s very easy to clean, doesn’t slide around thanks to the cork bottom, and looks gorgeous. If this color doesn’t suit you, Grovemade has a ton of other desk pad options in different colors and materials.
It’s made of polyurethane leather, which helps make it spill-proof, but this mat feels quite nice and looks great. It’s long enough to fit a full-size keyboard and a mouse. It comes in brown, black, or blue, and is smooth and easy to clean.
You don’t need to spend much to get a nice desk mat. This Monoprice microfiber mat isn’t much to look at, but it’s soft, doubles as a mouse pad, and does the job just fine.
Desk Accessories
Need to clear up some space when you’re not working? This compact stand from Oakywood will do the trick. It doesn’t slide around, thanks to the steel base, nor does it tip over. The build quality is great. The inner area is covered by felt to prevent scratches. There’s a single-slot version if you just have one laptop.
A candle can help make your space feel more relaxing. My wife has bought several candles from this brand and I’ve come to very much enjoy the scents wafting through the house.
Chances are you’ll have a mix of coffee, tea, hot chocolate, water, beer, and many other beverages around your desk throughout the day. I like using this sandstone coaster for them. It’s heavy, so it doesn’t randomly slide away, and the rough texture means your drink won’t drift off too easily. It’s attractive too. I’ve used them for more than four years and they still look impeccable.
Much to my partner’s irritation, I’ve been cradling these magnetic balls (sorry) in my palms and they’re pretty satisfying to move around. Sure, you can use them as a paperweight, but they’re best used as a fidget spinner of sorts. The problem is they’re quite loud when you’re shifting the balls around, so try not to disturb the folks around you.
Plants are important. They can reduce stress and improve productivity. I’ve had a Gardenuity money tree in my home for more than four years, and it creates a vibe. It’s not tiny but medium-sized, though this can depend on the plant. Gardenuity gives you watering instructions and sunlight recommendations, and so far my plant hasn’t withered, which is a big step for me!
Keep those cables tidy! These pyramid-like structures stay put on your desk, and they come with clips you wrap around your cables to have them magnetically stick to the base when they’re not in use. It looks much nicer than having cables all over the desktop.
Printers
If you frequently print documents at the office, here’s a home option. You can print wirelessly via Wi-Fi, even from a smartphone, but it prints only in black and white. The print jobs have looked perfectly adequate and I don’t have to replace the toner as often as on an inkjet.
This is a reliable shipping label printer I’ve been using for the past few year without any issues. I hooked it up to my PC to send labels for printing, but you can also use Bluetooth (via the Shipping Printer Pro companion app) to do it wirelessly, though I did not try this. You’ll need to crop your shipping labels before you hit Print, and I’ve been impressed with the quality. I’ve hardly had to reprint a label due to a lackluster print job. It comes with a set of 50 thermal labels, and the whole thing is often on sale for $90, so try not to pay more.
It took seconds for me to put this together, and it easily added extra space to my setup, as I could place my printer on top and more items on the bottom. It’s made of manufactured wood, and there are anti-slip pads on the metal frame to keep your furniture scratch-free and prevent the stand from moving around.
Other Helpful Accessories and Gadgets
These other miscellaneous items aren’t necessary but might help your workflow.
These aren’t going to improve your productivity, but they will make your home office look dreamy. And it’s things like this that are important when working from home—you want to actually be in the space and enjoy it. These slat wood panels are very simple to install (just a bunch of drilling into studs). If you install them on timber battens, you can dampen the sound in the room too. I’d recommend treating the wood after you’re done to protect it.
Don’t want to splurge on a new chair? If you’re a little unsatisfied with your existing seat, try using a cushion. I like this one from Cushion Lab. The memory foam is very comfortable, it doesn’t retain unpleasant odors, and there’s a washable cover.
If you need a physical place to jot down your ideas (and you miss your office’s whiteboard), stick this sheet to your wall. It took me less than five minutes to install, and it’s easy to wipe off dry-erase or permanent markers with some water and a cloth. Use a straight edge to cut it, or you’ll end up with a crooked whiteboard.
Photograph: Kat Merck
When I was searching for a bulletin board to complete my WFH setup, I wanted something directly above my desk, to which I could quickly affix multiple Post-its or access an important hard-copy document at a glance. A wood-framed corkboard in the desk-length size I needed would be too thick and too heavy, but a random Amazon search led me to these thin adhesive felt panels. My family loved them so much we’ve now bought three sets. Each package contains a dozen individual 12 X 12-inch tiles with peel-off adhesive backs or optional smaller, circular sticky pads to prevent damaging a larger surface area. The panels can be arranged vertically, horizontally, diagonally, or whichever way works for your space, and though they’re only about a third of an inch thick, I’ve found most flat-back thumbtacks are short enough that they won’t poke through. (I have not tried to remove these from the wall, so I can’t guarantee this, nor whether the panels bring paint with them when they’re peeled off. The purchase info does claim they come off without peeling paint or residue.) If black’s not your jam they also come in beige and two shades of blue. —Kat Merck
Photograph: Cybot
If you want to go work on the couch once in a while (or stay in bed), the Cybot will do the trick. Yes, it’s overpriced. Yes, it boxes you in. But I still … kind of like it. There are three pieces—two foam arms and a sturdy desktop that sits above. Pop the arms around your lap and the desktop over it, and you get a comfy space to use your laptop. (I usually keep it all vertically against a wall when not in use.) The grill helps vent your laptop’s hot air away, though I often used the Cybot as a spot to rest my keyboard and mouse when I hooked my PC up to my TV. I just wish it came in a color other than camo.
These rollerblade wheels are an easy upgrade to your office chair’s casters. They’ll glide across any surface without making scuffs, and they’re quiet. They fit most office chairs; just pop out the old casters and pop these in.
Mats can help protect your floors from your chair’s wheels, but they can also help you move around if you’re sitting on the carpet. You don’t need an expensive glass mat, but I’ve been using this one for several months and it’s great. It stays nice and cool, supports up to 1,000 pounds, and still looks pristine. Vitrazza has multiple sizes you can choose from and various shapes.
It is remarkable how little pet hair this footrest picks up. I’ve been using it for almost a whole year and my feet don’t feel at home without it. It’s a cushy, thick, soft lump for my feet to rest on instead of the cold, hard floor.
It’s expensive, but this is an invaluable digital notebook that will let you jot all your important notes down without ever having running out of space (or killing a tree). Writing on it feels very much like paper and pen, and this new model includes color, so you can highlight and make your notes pop even more.
Don’t have Bluetooth on your PC? Worry not! This cheap adapter will do the trick. Just plug it into a free USB-A slot and you can pair up to seven Bluetooth devices, from your keyboard and mouse to headphones. It’s worked reliably for me ever since my Bluetooth card stopped working on my gaming PC. Just don’t take your Bluetooth devices too far from the machine, as the range isn’t all that great.







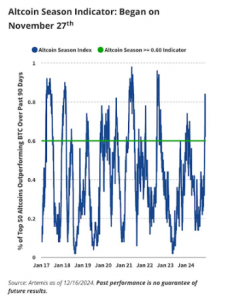








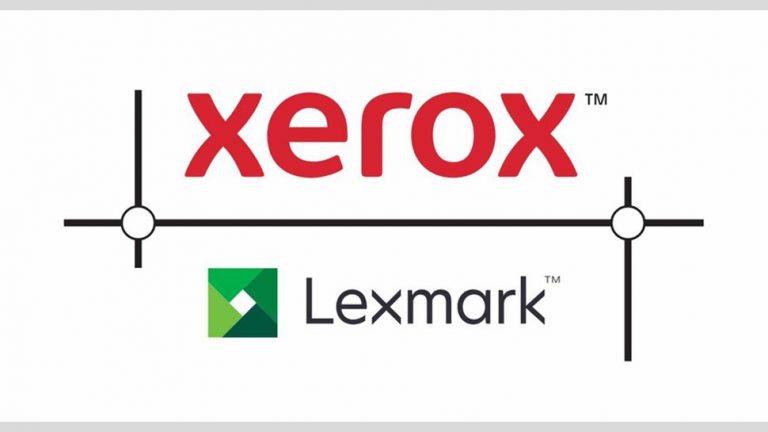









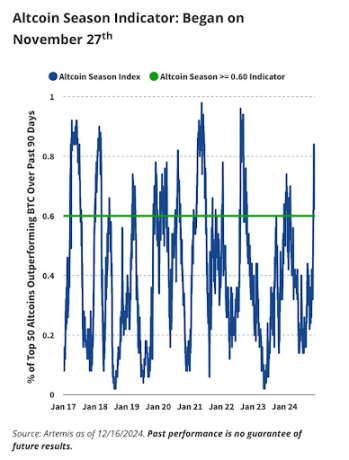
+ There are no comments
Add yours