Cell phone carriers started offering Wi-Fi calling in response to the rise in popularity of voice over internet protocol as a way to make phone calls via the internet. Companies like Skype, WhatsApp and Viber were already providing reliable, inexpensive calling via data and Wi-Fi connections and telecommunication carriers needed to compete.
Wi-Fi calling uses VoIP technology — though it’s not the same as a VoIP service. This technology converts analog voice signals into digital data packets that can travel across the internet. It also works for video calling and instant messaging.
Wi-Fi calling allows for clear voice and reliable messaging in places where cellular coverage doesn’t cut it, such as buildings with thick walls or ceilings, underground spaces or remote rural areas. Wi-Fi calling can also help you avoid roaming charges and international rates in many situations.
How to enable Wi-Fi calling
Most cell phones support Wi-Fi calling, though the steps to activate the feature may vary based on your device. The following instructions apply to most devices, but if your setup differs significantly, it’s recommended you consult the user manual, search device settings or look up online resources to assist in activating Wi-Fi calling.
Step 1: Open your settings
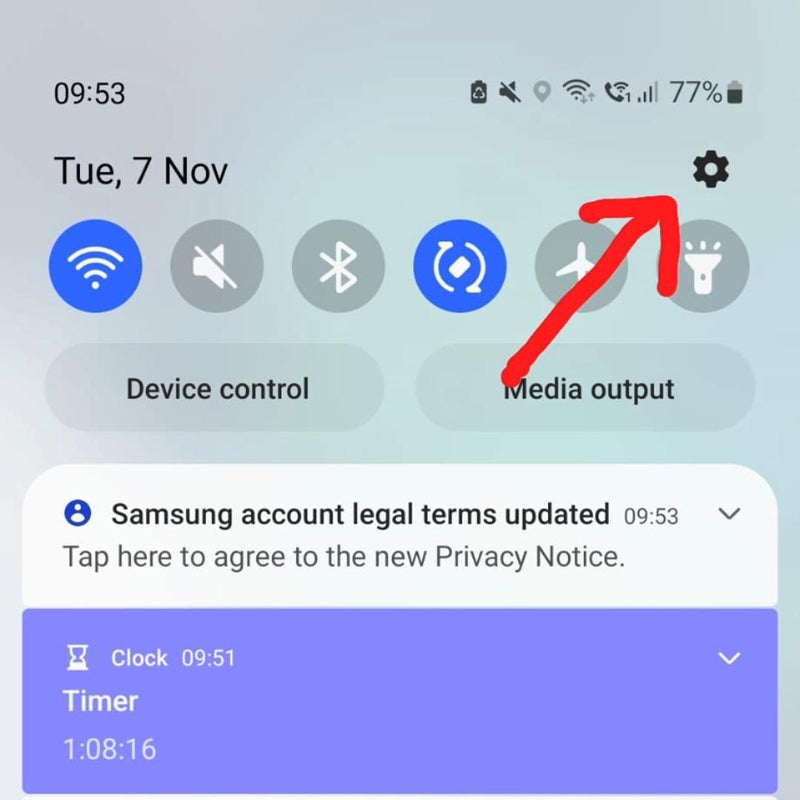
You can access the Wi-Fi calling options through most Settings menus. Access this menu on Android by swiping down from the top of the screen and clicking on the icon that looks like a gear or cogwheel icon.
iOS also uses a gear wheel icon for its settings app.
Step 2: Select connections
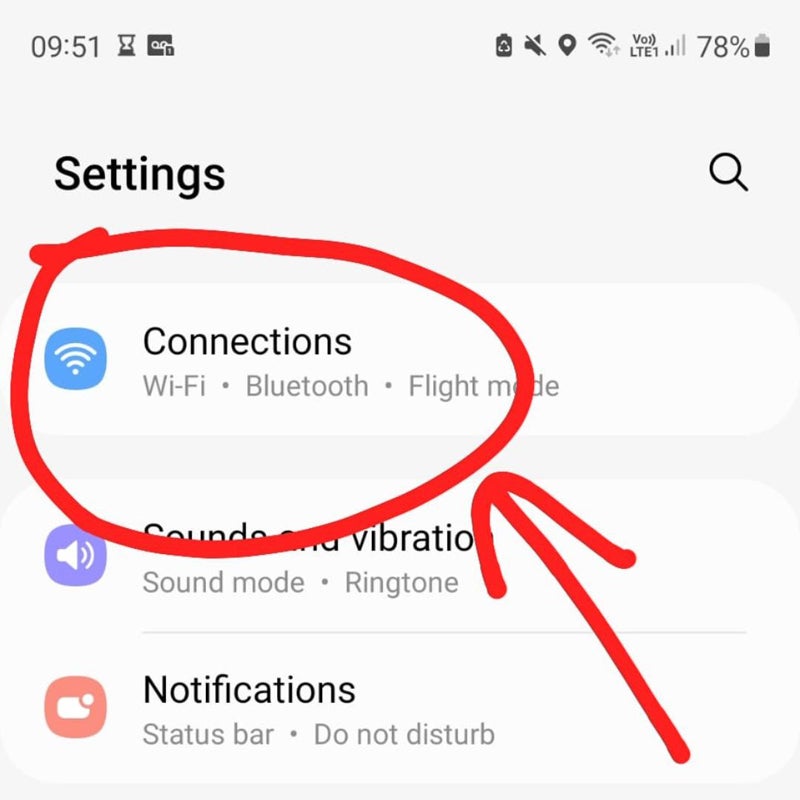
From the Settings screen, on Android click on the option labeled Connections. This opens your Wi-Fi, Bluetooth, Flight Mode, Contactless Payment and Wi-Fi Calling settings.
On iOS, click the Phone option from the Settings menu.
Step 3: Toggle on Wi-Fi calling

You should see an option for toggling Wi-Fi Calling in the Connections menu. Click this button. It should change color to indicate that it’s on. The text next to the button should also read “On.”
On iOS, click the Wi-Fi Calling button from the Phone menu.
Step 4: Enter an E911 address
Some devices will prompt you to enter an E911 emergency address. This step guarantees emergency services can find you if you call for help over Wi-Fi. Some devices and networks omit this step.
Step 5: Check the icon at the top of the screen

When Wi-Fi calling is set up correctly, you should see an icon at the top of your phone that indicates it’s on. Depending on your device, it may only show up when you’re on an active call. This icon looks like a traditional phone’s handset with a Wi-Fi symbol above it. When this icon is showing, your phone will route calls through a Wi-Fi network when available.
Wi-Fi calling troubleshooting tips
Older or bare-bones devices may not support Wi-Fi calling. However, since the option to make phone calls over Wi-Fi has been available for over a decade, your device will probably support this feature if it’s relatively new and from a reputable manufacturer.
Carriers in the United States, including T-Mobile and Sprint, offered Wi-Fi calling as early as 2007. Most networks today support it, but if you’re unsure, you should check that your carrier allows for Wi-Fi calling. In some cases, your specific carrier may charge extra for the service, and some require you to register your device before using Wi-Fi calling.
If you believe you’ve configured everything correctly and Wi-Fi calling still isn’t working, there are a few things you should check.
- Network settings: Your firewall configuration or other network restrictions could be causing an issue. Check with your carrier to see if these restrictions are preventing you from enabling Wi-Fi calling.
- Operating system: An out-of-date operating system can also cause problems with Wi-Fi calling. Under your phone’s Settings menu, check the Software Update section to see that you’re running the latest version of your device’s OS.
- Battery settings: Because Wi-Fi use can be battery intensive, when your phone is in conservation mode, it may automatically switch off the option for Wi-Fi calling. If you find this is the case, turning off the battery-saving option should reactivate Wi-Fi calling.
Advantages of Wi-Fi calling
Stability
When Wi-Fi calling is turned on, your cellphone will check for a Wi-Fi network when you make a call. If it finds one, your call will route through the Wi-Fi. If you walk out of range, your device seamlessly switches to the cellular network.
Reliability
In rural areas, the distance between you and the nearest cellular tower can create reliability issues that result in spotty coverage. In an average-sized home, you’re generally close enough to your router to ensure a reliable, high-quality connection over Wi-Fi at all times.
Improved coverage
Have you ever had a cell phone call drop out when you walked into your basement? Being underground or in a room with thicker walls can make connection over the cellular network difficult and makes call quality even worse. With a Wi-Fi connection, you can consistently call and send messages from any room in the house.
Reduced cost
Wi-Fi calling can help you avoid international roaming charges, which is helpful when traveling through regions with limited or costly cellular services. Those who regularly travel for business may find Wi-Fi calling reduces overhead expenses.
No apps required
Unlike VoIP services, your phone doesn’t need additional apps or downloads to use Wi-Fi calling. This feature comes already built into your phone.
Disadvantages of Wi-Fi calling
Dependence on Wi-Fi
You need to be connected to Wi-Fi in order to use Wi-Fi calling. In private settings, this is not usually an issue. However, public hotspots are often unreliable or congested, leading to weak connections, dropped calls and poor-quality audio.
Battery intensive
Making calls over Wi-Fi can cause excessive battery drain compared to calling via the cellular network. Depending on your device, your phone may need to work harder to maintain its connection with a weak Wi-Fi signal.
Is Wi-Fi calling the same as VoIP?
VoIP and Wi-Fi calling use the same technology, but they aren’t the same. Most VoIP technology providers require an app to use. With Wi-Fi calling, the service is built into your phone’s settings. Your number always stays the same with Wi-Fi calling, and your carrier still places the call in a way that displays like a cellular call to the recipient on the other end — this is not always the case with VoIP.
When people refer to VoIP, they talk about services like Skype, Nextiva and RingCentral. These VoIP services offer an app and the infrastructure to make calls and send messages online independent of any mobile carrier.
Wi-Fi calling is typically limited to smartphones and some web apps provided by carriers. VoIP calls and messages work on a much more comprehensive range of devices, like laptops, desktops and tablets. Using the right equipment, you can even make and receive VoIP calls with an analog phone.
How much bandwidth is required for Wi-Fi calling?
The bandwidth required for Wi-Fi calling depends on the codec, connection quality and whether you’re placing a voice-only or a video call. Some voice compression codecs require more bandwidth than others, and using video also increases bandwidth demands.
A Wi-Fi voice call uses approximately 1 MB of data per minute. A video call uses about 6-8 MB of data per minute. For reliable voice calls through Wi-Fi calling, you need a bandwidth of 2 MB per second. Video calls require around 10 MB per second.
The bandwidth requirements for Wi-Fi calling are likely well within what you already have in your home. Some high-definition streaming services have demands as high as 50 MB per second. So, if you can watch Netflix or YouTube on your Wi-Fi network, it’s fast enough for Wi-Fi calling.
Wi-Fi calling doesn’t require blazing speeds, but it needs solid, uninterrupted service. You may experience choppy audio, unwanted delays, echoes and dropped calls if your connection is interrupted. If you experience any quality issues, staying close to the Wi-Fi router usually helps maintain a solid connection.
Similarly, making Wi-Fi calls on a shared or public network presents its own set of issues. Many people may use the same network in a crowded coffee shop, airport or office. This results in network congestion, often leading to slow data speeds and poor call quality.
International Wi-Fi calling
Wi-Fi calling can work internationally, but there are a few factors to consider. For example, if your mobile carrier supports domestic Wi-Fi calling but not while you’re roaming, you may run into an unexpected surprise. It’s worth confirming before you travel since that lack of coverage can come at a hefty price.
In most cases, a Wi-Fi call to your home country while abroad is treated like a regular at-home call with no additional charges. However, each carrier may have specific rules regarding these calls.
Many carriers also include unlimited or discounted Wi-Fi calling as part of their service. In these cases, international calls may cost significantly less than the cellular network.
Rules regarding international Wi-Fi calling vary from carrier to carrier, but there are some that most carriers have in common.
Supported countries and roaming agreements
Some carriers may only support Wi-Fi calling in certain countries. Your carrier must have roaming agreements with an international partner to enable Wi-Fi calling while you travel. Check with your service provider to see which regions allow you to use the feature.
SIM card restrictions
Some carriers have rules regarding using local SIM cards while making international Wi-Fi calls. These rules can result from regulatory compliance or the carrier’s policies to avoid confusing revenue-sharing situations.
Charges
Some carriers include international Wi-Fi calls as part of their standard packages. Others charge these calls at the same rate as regular calls in your home country. Depending on your carrier, you may also be charged for receiving international calls through Wi-Fi.
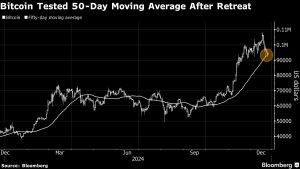
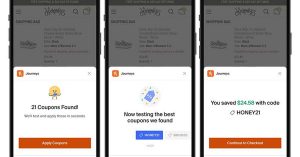













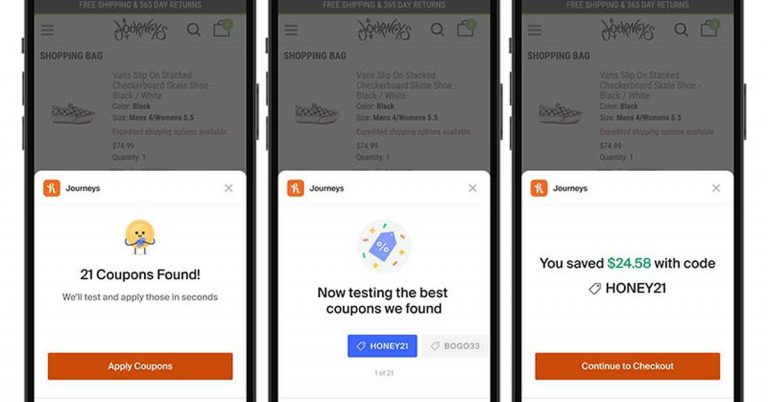

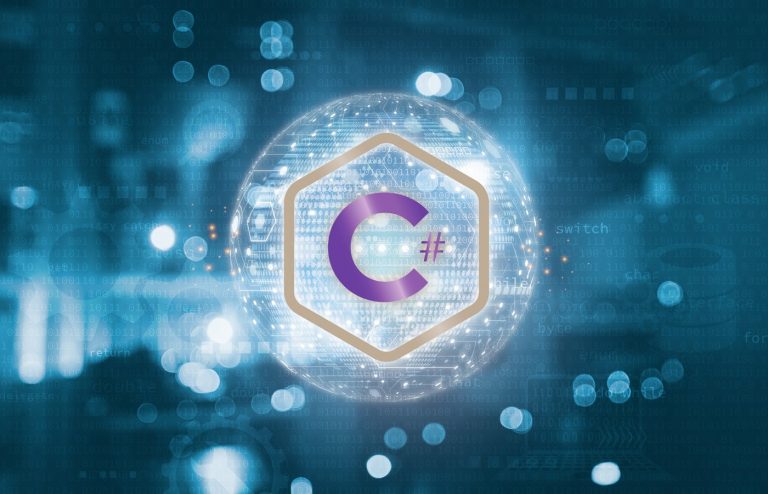
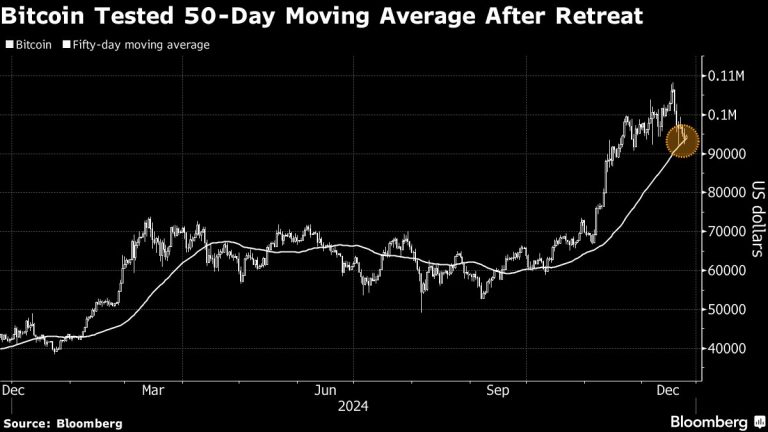







+ There are no comments
Add yours