You’ve set up your fax machine according to the manufacturer’s instructions, and everything appears to be in order — but how can you be sure it’ll actually work? By sending a test fax.
Sending a test fax is the best way to confirm that your device is connected properly and your documents will end up in the right hands. This is really important if you need to fax a check or other sensitive document.
Typically, the process requires less than 10 minutes, and you can send a test fax for free. This is true if you are using a fax machine, a computer with a fax modem, or an online fax service.
The easiest way to test fax
Like many people, the easiest test fax service I know of is run by Hewlett-Packard (HP). It’s been around for years, and it is a simple, cost-free way to test whether your machine is ready to send and receive messages — and you don’t even need an HP brand machine to use it.
As a bit of background, most fax devices are programmed to issue either a printed or digital report that confirms the status of your transmission, and a successful fax usually results in a report that marks the file as “in process” or “sent.” Of course, if your machine encounters trouble, you might see a notification reading “no answer,” “busy,” or “unable to connect.”
While these reports are helpful for determining whether or not your fax was sent, they don’t tell you if your machine can receive transmissions. That said, HP’s test fax number, 1-888-HPFaxme (1-888-473-2963 U.S.), provides a great way to make sure that both the outgoing and incoming pathways are open. In fact, this automated system even sends you a response fax to let you know the line is working properly.
If your device is connected and programmed correctly, you should receive a response fax in as little as five minutes. A wait longer than 10 minutes may indicate an issue with your line or fax settings. As suggested, you can send your test file using any brand of machine — and as long as you’re located within the United States, it’s completely free.
SEE: Learn how to use a fax machine and some simple fixes if it’s not working.
What to include in your test fax
You don’t need to send an actual document to the test number, as a single cover sheet will suffice. The main idea here is to include your complete and accurate 10-digit fax number in the document header, as this will tell HP where to send its response.
Remember, much like a document header, your fax header appears at the very top of every file you send. A fax header must include key contact details, such as your name, company, fax number, and recipient’s fax number, along with the date and time of transmission. This information is programmed directly into the machine before sending your fax.
From the main menu of your machine’s control panel, select Setup, Fax Setup, and then Preferences.
From there, you should be able to input header specifics through the Fax Header option. As an extra precaution to ensure a successful transmission, HP also recommends that you temporarily suspend any services, such as caller ID or spam blocking. These features can interfere with the fax signal and result in test failure.
Your exact machine’s control panel steps may vary. Check with the vendor or their online resources if you have trouble.
What to do if the test fax fails
If you’re stuck waiting for more than 10 minutes, it’s time to troubleshoot. Clearly, your machine is encountering a problem — but it may not be clear if the failure is on the sending or receiving end of the fax signal.
In most cases, the specific issue can be identified and fixed by running through a series of sequential steps, starting with a fax test report. Often, you can get an idea of where the failure occurred by selecting the Run Fax Test or Fax Test Report option from your machine’s Setup or Fax menu and reviewing the diagnostic printout. This may provide guidance as to where the signal went awry.
Test fax failed to send
Regardless of whether you are using a traditional machine or online service, fax does not take long to send. If it’s been longer than a few minutes and the fax hasn’t been sent, you should start troubleshooting.
First, check the fax connection by calling the fax number. If you don’t hear a fax tone, make sure that all cords are plugged into the correct ports according to the manufacturer’s instructions. If the line appears to be connected, you can support a successful transmission by adjusting certain machine settings.
Try lowering the machine’s fax speed, typically found in the Advanced Fax Settings menu. You can also turn on Error Connection Mode, which will slow the transmission automatically if it detects that line quality is compromised. Sending your fax in black and white can also simplify the sending process.
Note that these adjustments may require more time to transmit. If you’re still experiencing an issue, reconfirm that the machine’s Dial Type is set to Tone rather than Pulse. Today’s phone lines use tone dialing, so any fax device set to detect a pulse signal may not be able to establish a connection.
Test fax was not received
It’s possible that your fax went through, but your machine was unable to process the response signal from HP. If you suspect this might be the case, make sure Auto Answer is turned on by accessing the Fax or Setup menu. Otherwise, the device may be waiting for you to answer manually before it accepts incoming faxes.
If your answering machine shares the fax line, a lengthy or garbled greeting can confuse incoming transmissions. The signal may also be timing out before the machine can pick up and recognize it as a fax. Make sure your greeting is less than 10 seconds with clear sound quality and five seconds of silence at the end.
You can also increase the Rings to Answer in your Settings menu, as both steps will help to ensure that your answering machine has ample time to detect a fax tone. Finally, select the Distinctive Ring setting so that your machine can distinguish a fax tone from a phone call.
There are a few common VoIP phone system features, like call waiting, that can interrupt fax transmission, causing the sender’s device to identify your line as busy or unavailable.
Privacy managers and caller ID services may block an incoming signal from an unfamiliar fax number, as well. Try temporarily turning off call waiting by dialing *70 before the test fax number. If the issue persists, dial a *82 prefix instead to flag HP’s number as a recognized sender.
SEE: Still having trouble? Check out our full-length guide on what to do when a fax won’t go through.
Other Reputable Test Fax Services
While the HP test fax number is a solid go-to test fax service, there are a few other print and fax companies that offer a similar service:
- Canon provides a toll-free fax number that allows you to test any brand of machine. Simply send your document to 1-855-FX-CANON (1-855-392-2666 U.S.), making sure to include your fax number in the header. If everything is set up correctly, you should receive a confirmation page within minutes.
- Brother offers the same type of service free of charge, but it’s only available to customers who are using a Brother-branded device that is registered with the company’s warranty program. Such customers can access the exclusive line by sending a fax with the word “TEST” on it to 1-877-268-9575 (U.S.). Provided that your fax is set up correctly and includes your accurate contact information in the header, Brother’s automated Fax Test Sheet and Product Registration system will send a response.
Taking a few minutes to send a test fax may feel like an unnecessary extra item on your to-do list. Still, it’s a relatively fast, easy, and free way to save yourself the hassle of experiencing an issue when another party is waiting on your communication — making it a best practice for every business that needs to send faxes.
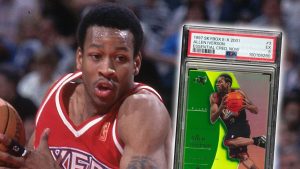















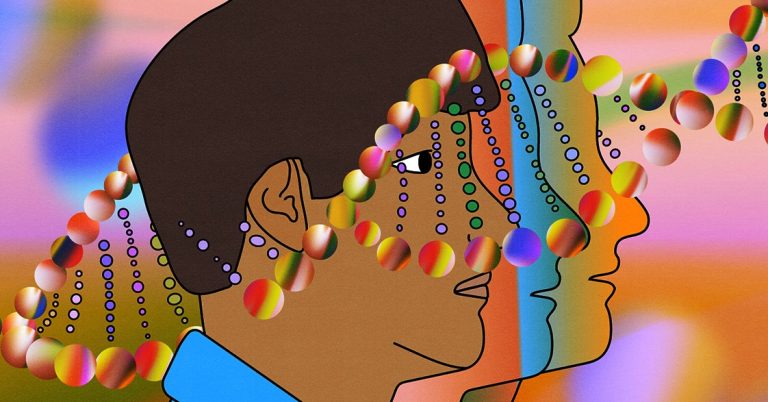
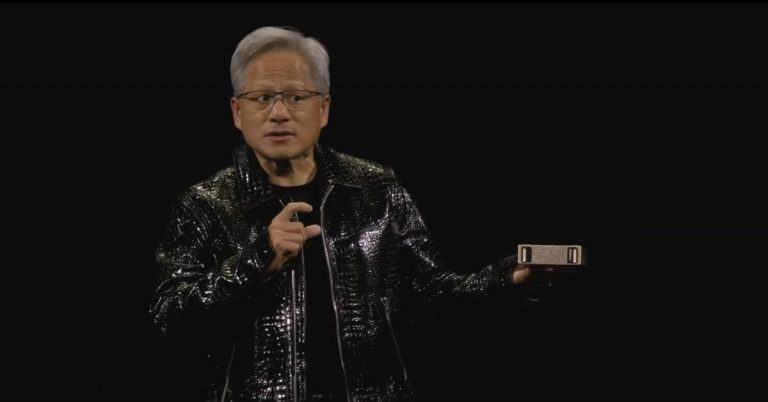
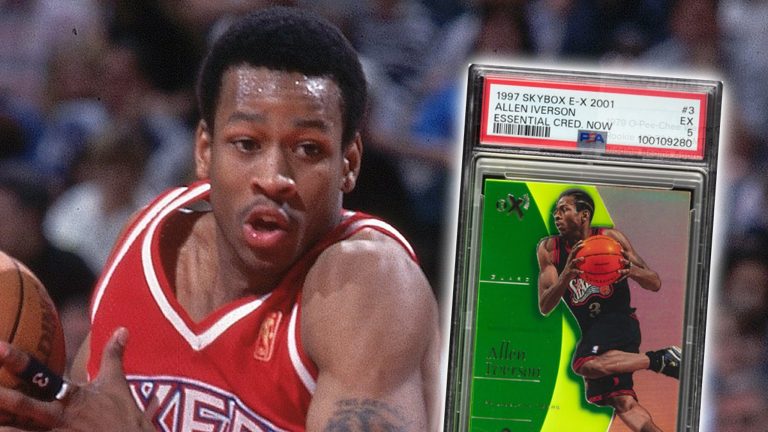

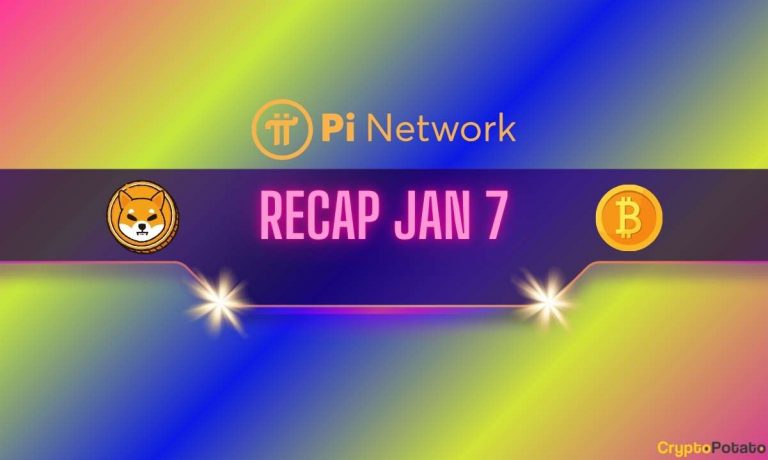






+ There are no comments
Add yours